ブログを始めるときにはドメインを登録して自分のサイトを作り上げることが必要になります。 ドメインの種類はいろいろありますが、汎用型jpドメインを選ぶ時には注意が必要です。
インターネット上に個人の情報が簡単にわかってしまうような状態は、昨今のインターネットにおける誹謗中傷を考えると、怖いですよね。
comやnetなどのドメインでは、「whois情報公開代行サービス」を受けることで、公開連絡窓口の情報をレジストラに代行表示することができます。 ですが、汎用型jpドメインでは、それだけでは足りずに、「whois登録者情報」が本人名義で表示されたままになります。
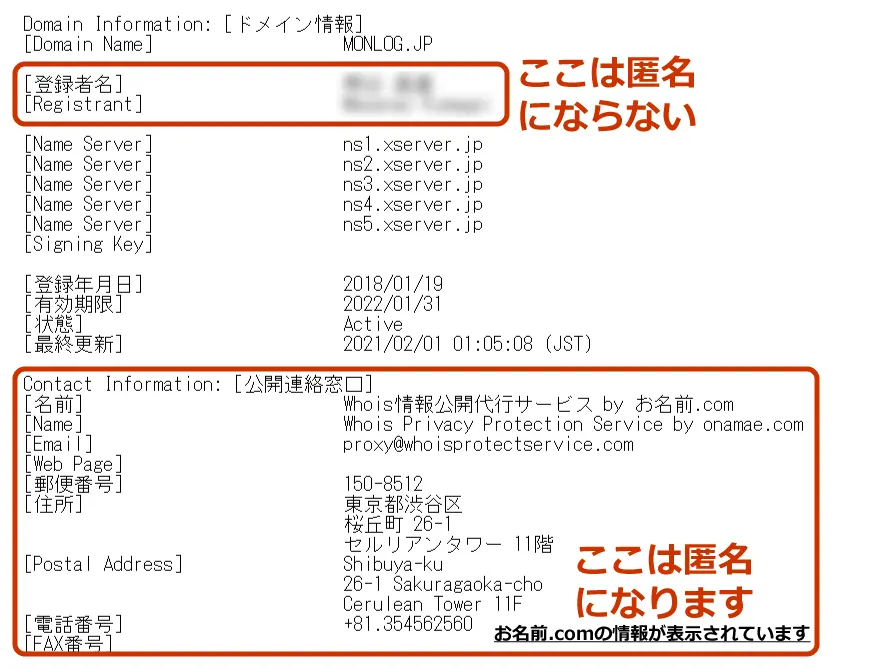
このwhois登録者情報を匿名にするためには、匿名にできるサービスを提供しているレジストラにドメインを移管する必要があります。 汎用jpドメインの登録者情報を匿名にできるのは、いまのところ限られたレジストラ(ドメイン管理事業者)だけです。
・スタードメイン
・エックスサーバー
・バリュードメイン
エックスサーバーで汎用jpドメインの登録者情報を非表示にする方法はこちら ⇒ xserverドメインで汎用型jpドメインの登録者名を匿名にする
この記事では、お名前ドットコムからスタードメインへ移管する手順と登録者情報を匿名にする方法を説明していきます。
ドメイン管理業者を変更する
移管手続き全体の流れ
移管をするためには条件があります。 その条件を整えるために設定を変更しましょう。
スタードメインの管理画面でドメインの移管申請を行います。
※スタードメインの会員登録、決済情報の登録が必要です。
お名前ドットコムからの移管確認メールで移管の承認を行います。
スタードメインから移管が完了したことを知らせるメールが届きます。
移管するための必要な条件
お名前ドットコム(移行元)
お名前ドットコムからドメインを他のレジストラへ移管するために必要な条件があります。 条件から外れていると移管手続きが否承認になってしまいます。 移管を始める前に確認しておきましょう。
・Whois情報公開代行を設定中
・トランスファー・ロックを設定中
・ドメインプロテクションを設定中
・ドメインの登録・更新料金に未清算がある
・各種手続き中の場合(更新手続や登録者名義変更など)
・ドメイン登録、または前回の移管手続きを行ってから60日以内の場合(.jpドメイン以外)
・.jpドメインの場合:登録期限日まで7日以内
お名前.comでのお手続きについて – お名前ドットコム –
Whois情報公開代行、トランスファー・ロック、ドメインプロテクションなど設定中であればあらかじめ解除しておきます。
お名前ドットコム(移管元)の設定確認
Whois情報公開代行の解除
ドメイン > ドメイン機能一覧 > Whois情報公開代行(Whois公開代行設定の解除はこちら) > Whois情報公開代行設定の解除 > 確認
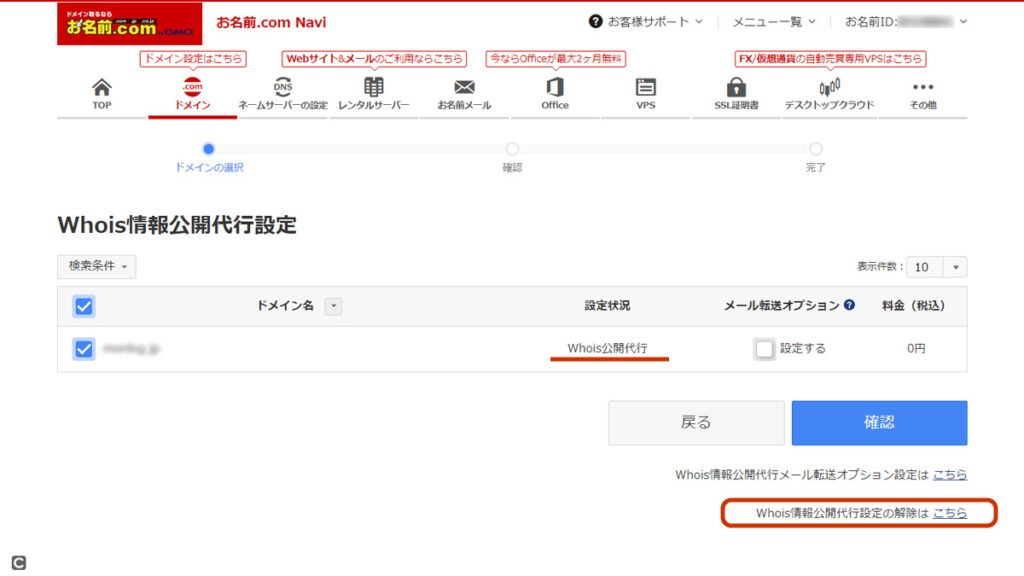
設定状況が、whois公開代行であれば、whois情報公開代行設定の解除の「こちら」を選びます
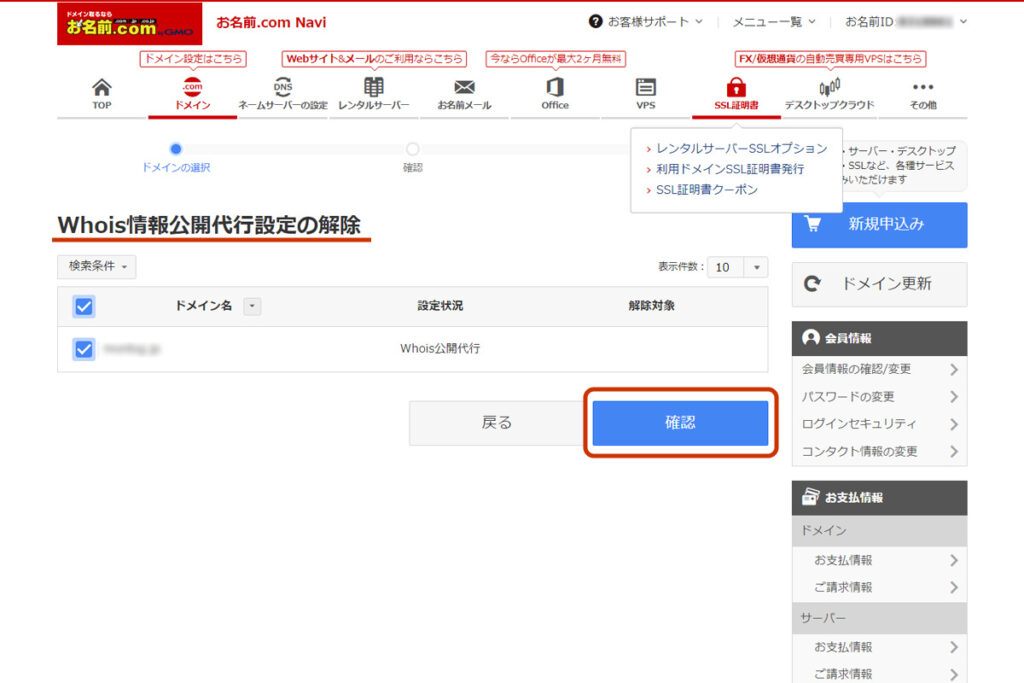
「確認」を押して、whois公開代行を解除します。
Whois情報の確認
Whois情報が正しいかどうか確認します。 特にメールアドレスは、ちゃんと送達できるものが登録されているかが重要になります。
ドメイン > ドメイン機能一覧 > Whois情報変更
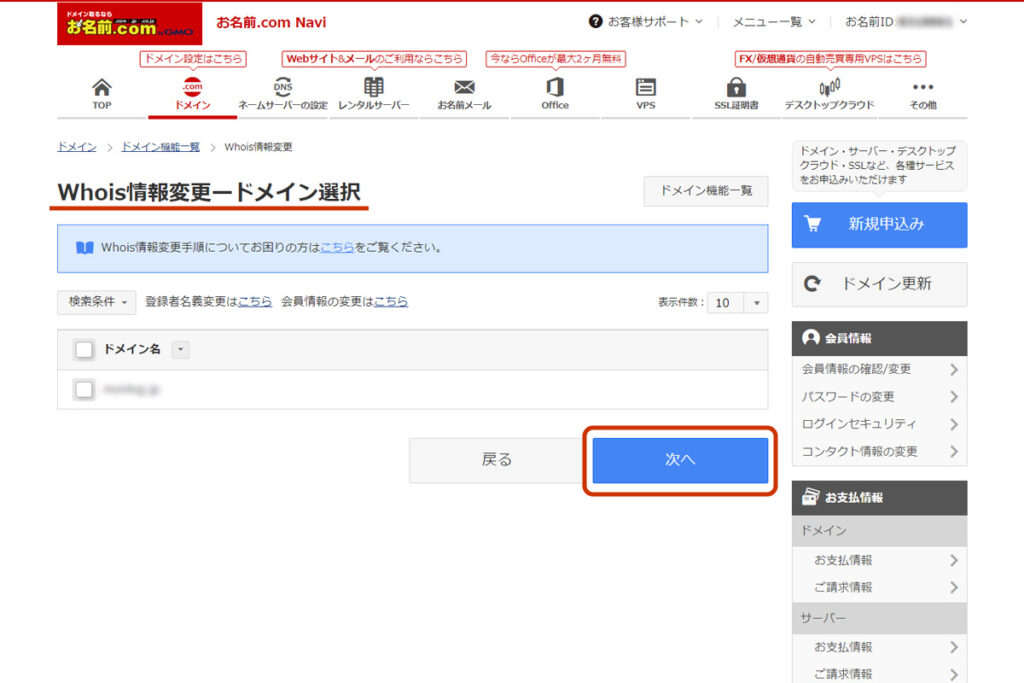
編集するドメインを選択して、「次へ」を押します。
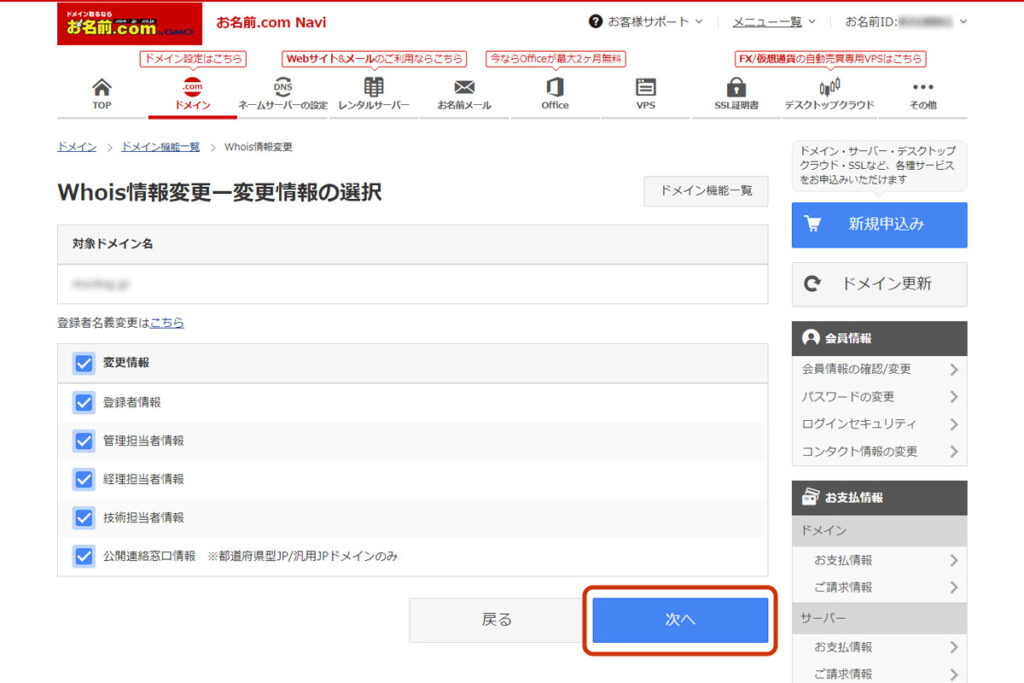
確認する情報を選んで、「次へ」を押します。 以後、詳細は省略。
ドメイン移管ロックの確認
ドメイン移管ロックがされていると移管ができませんので解除しておきましょう。
ドメイン > ドメイン機能一覧 > ドメイン移管ロック
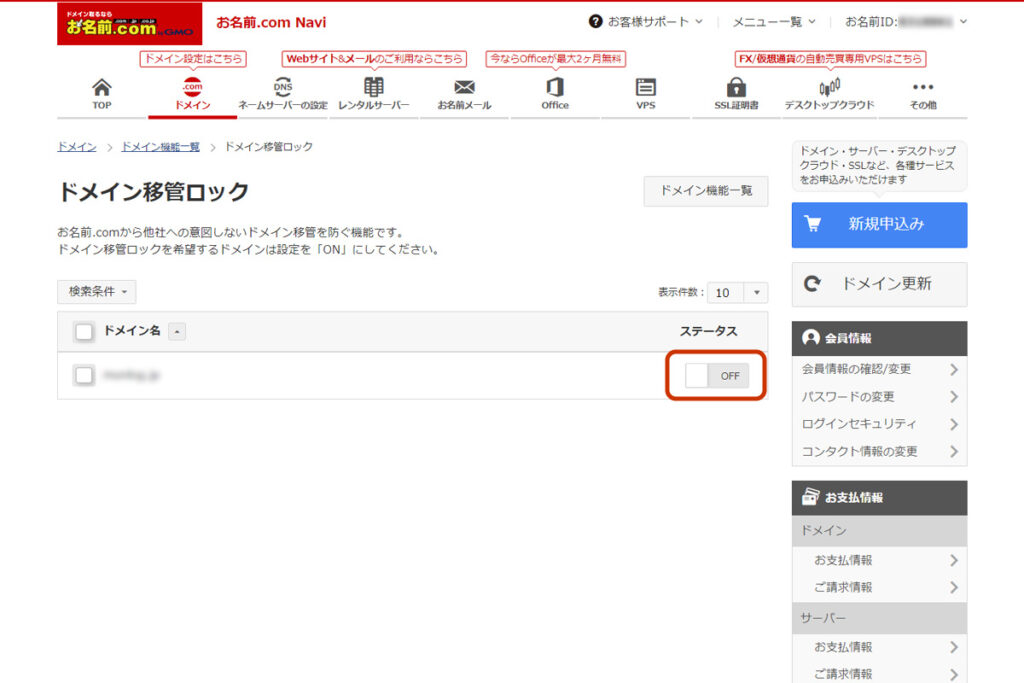
ステータスがOFFであれば解除されています。
状態の変更をおこなっても、反映されるまでには時間がかかります。 1日程度待ってみましょう。
スタードメインでの手続き
スタードメインへログイン
スタードメインへログインするためには、あらかじめユーザー登録をしておく必要があります。
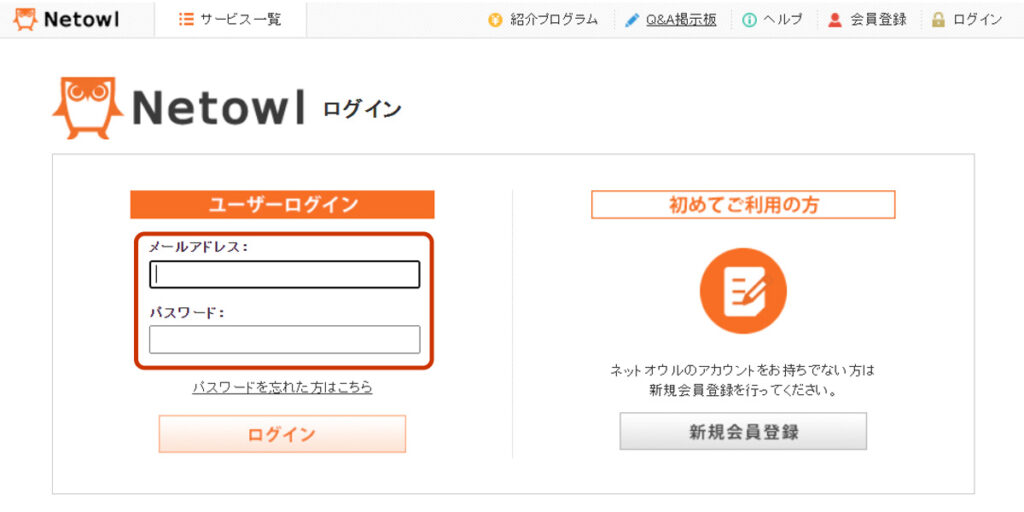
ログインを行います。
スタードメイン管理で移管ドメインを登録
スタードメイン管理 > 移管申請
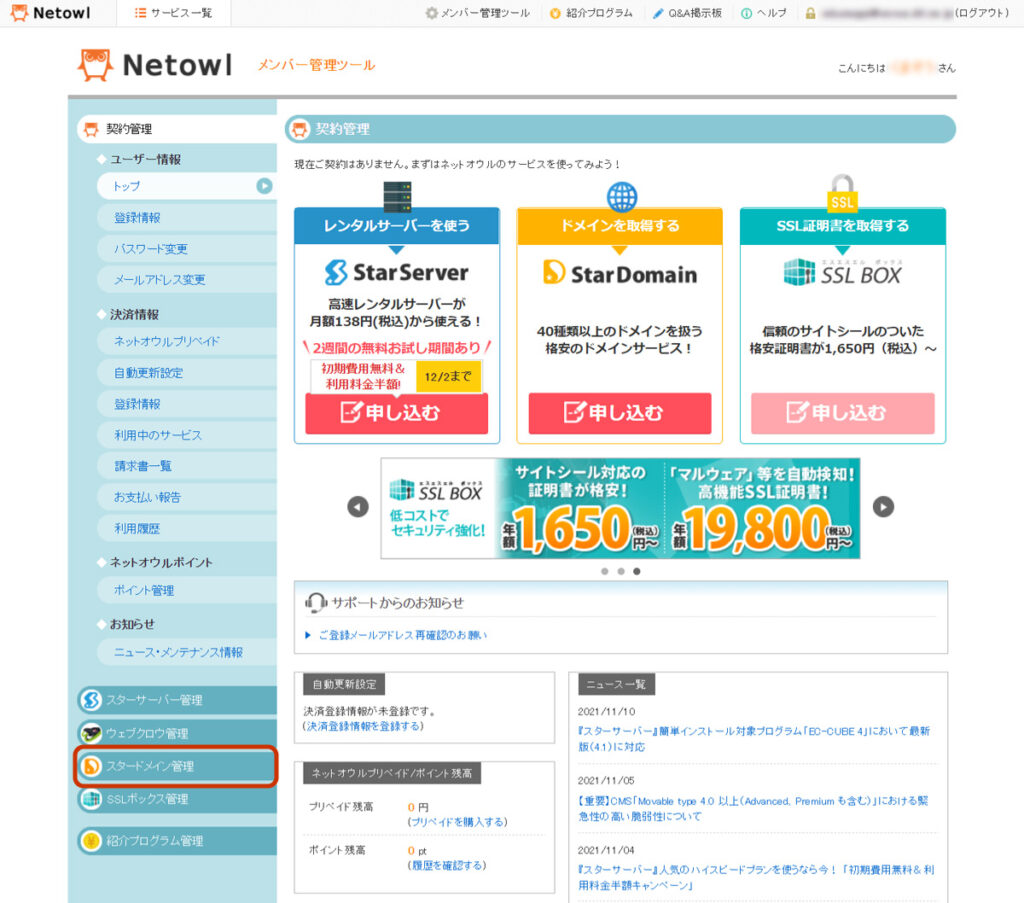
スタードメイン管理をクリックします。
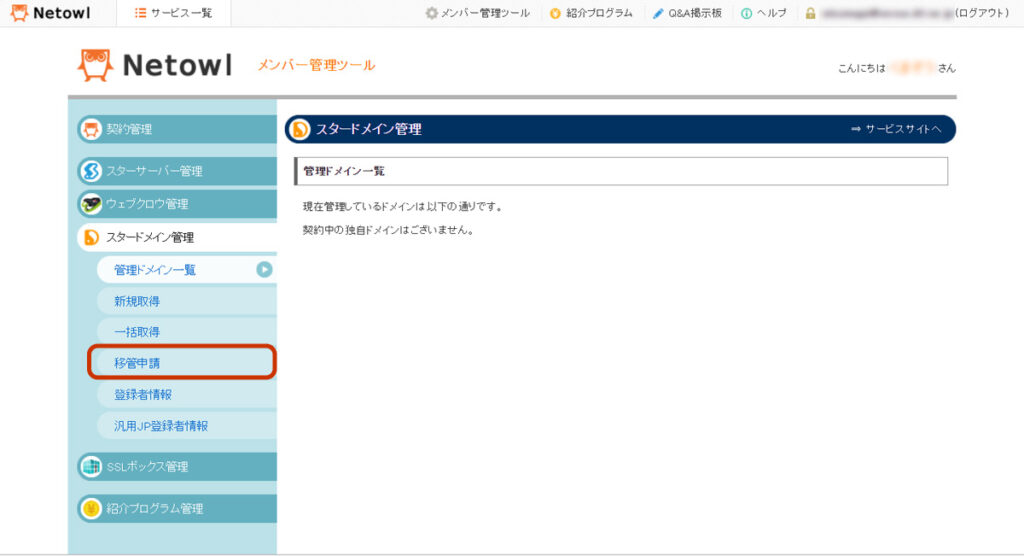
移管申請をクリックします。
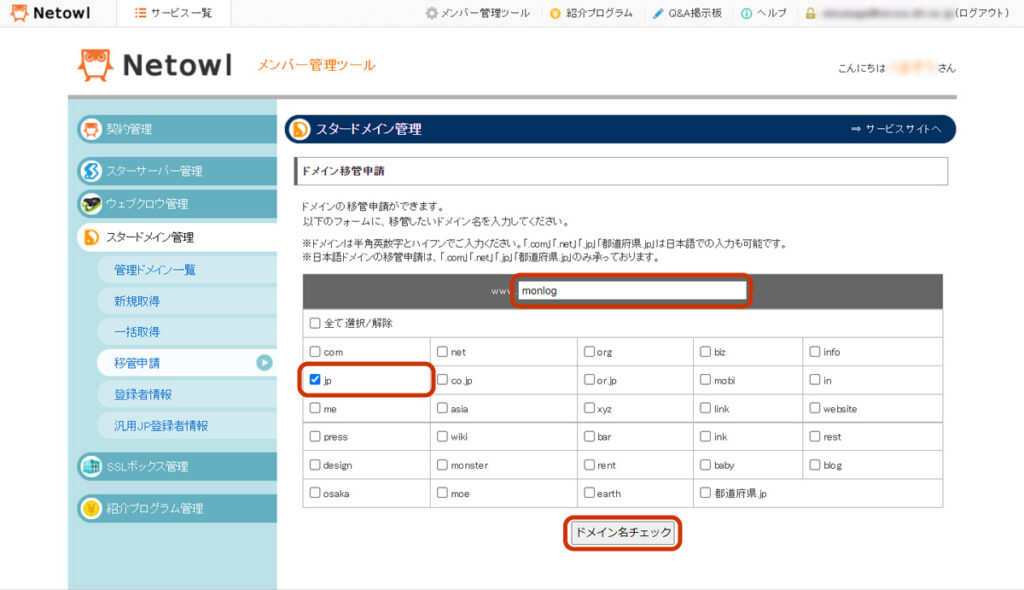
移管したいドメインを入力し、「ドメイン名チェック」を行います。
※「移管できません」と表示された場合には、お名前ドットコムの条件を見直してみましょう。
※お名前ドットコムで変更した設定が反映されるには時間がかかります。 時間を空けた後に再度実行してみましょう。
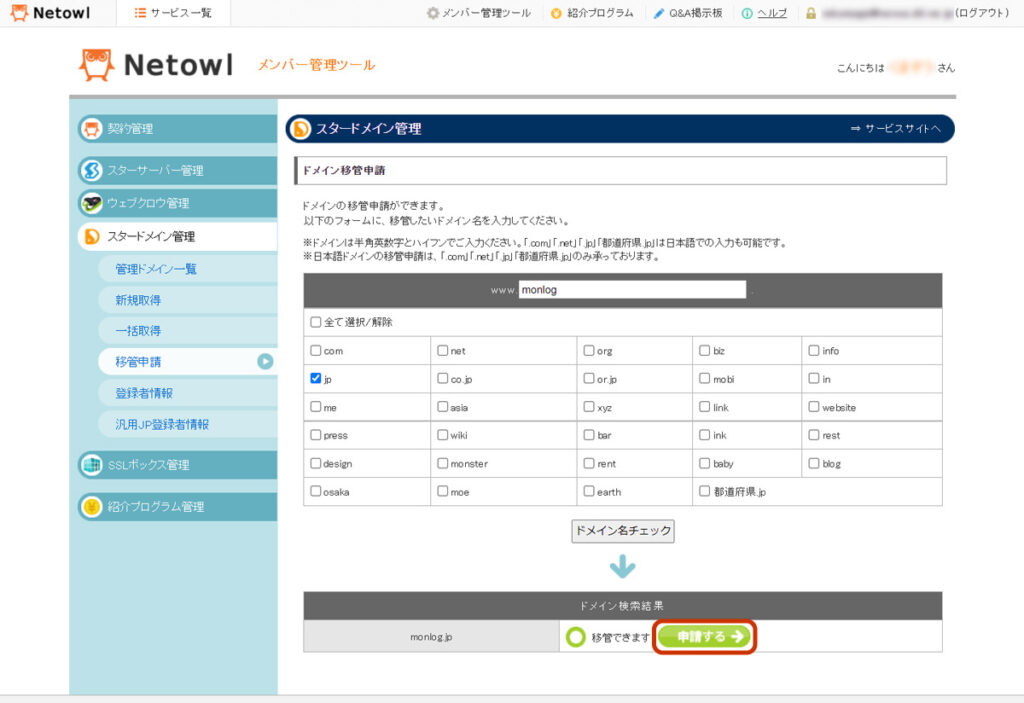
移管できますと出たら「申請する」をクリックします。
ドメイン移管申請
※クレジットカードを使った決済では、決済情報の登録が事前に必要です。申請前に決済情報の登録を行いましょう。
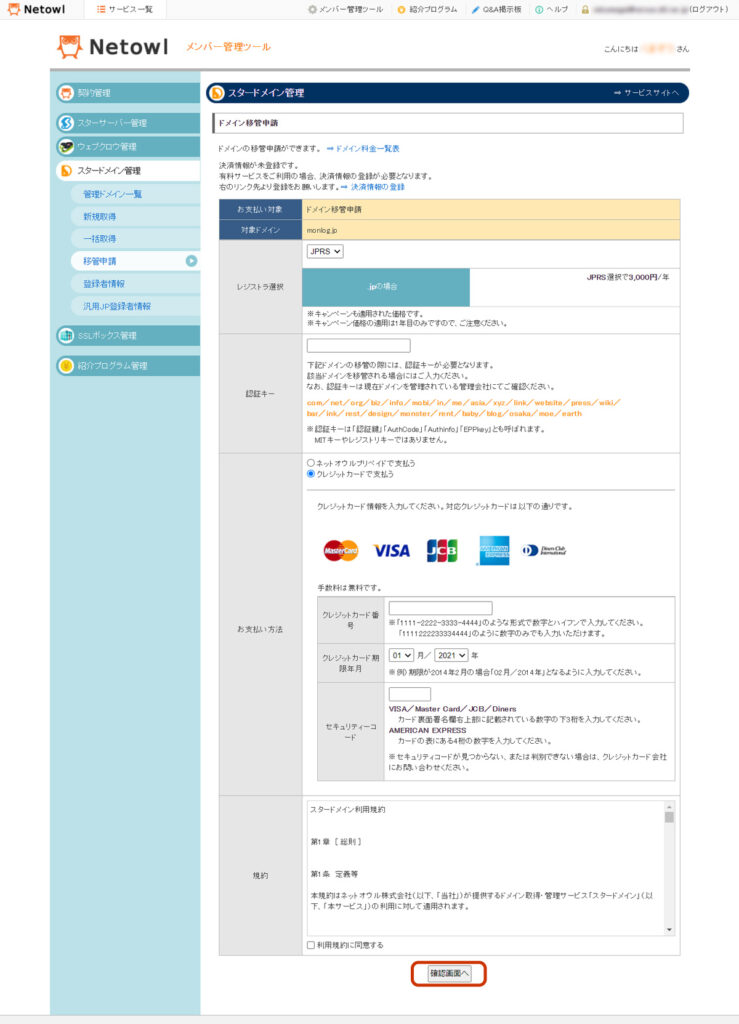
必要な情報を入力後、「確認画面へ」をクリックします。
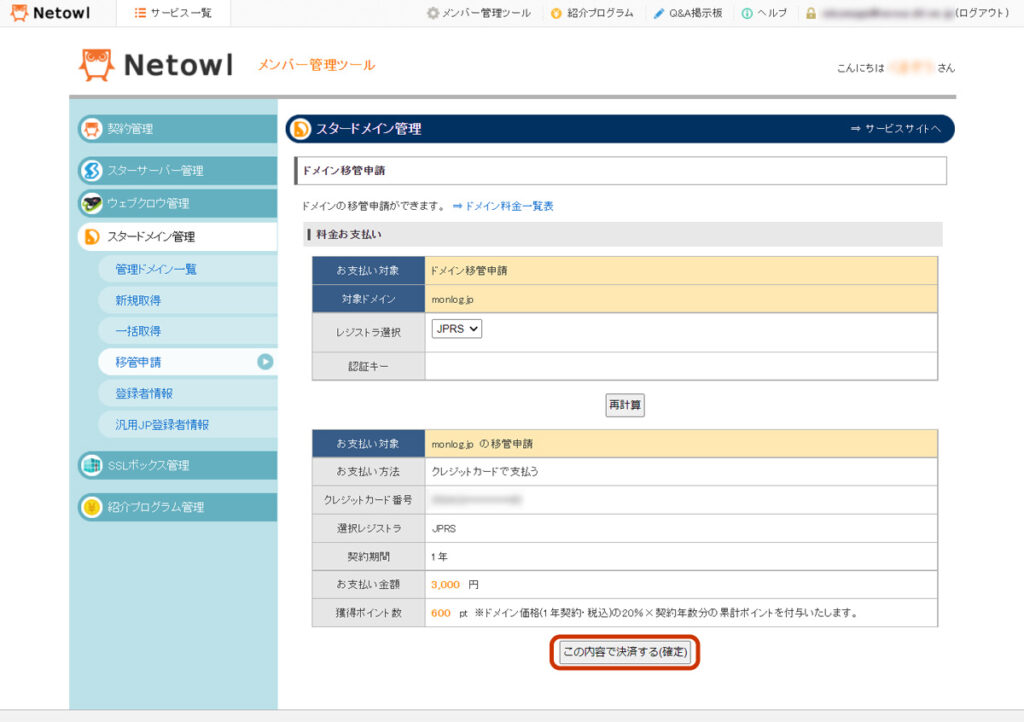
確認画面が表示されるので、よければ「この内容で決済する(確定)」をクリックします。
お名前ドットコムからの移管手続き確認メール
スタードメインでの移管手続きが完了したあとに、お名前ドットコムから移管手続きの確認メールが届きます。
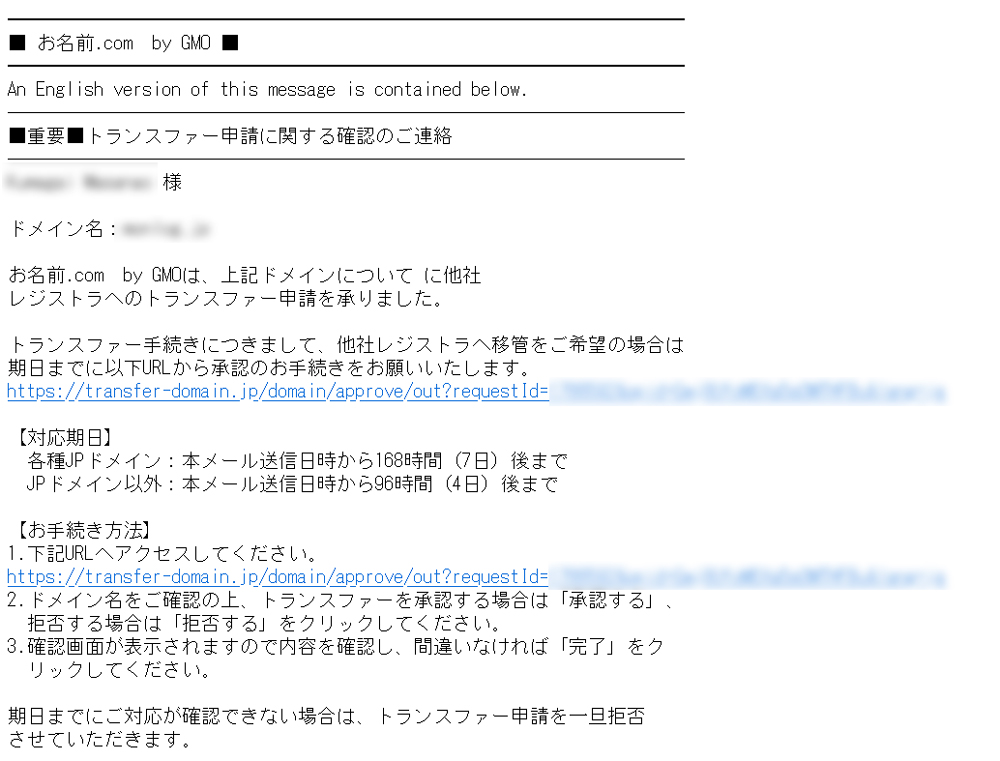
メールに記載されているURLにアクセスして、承認しましょう。
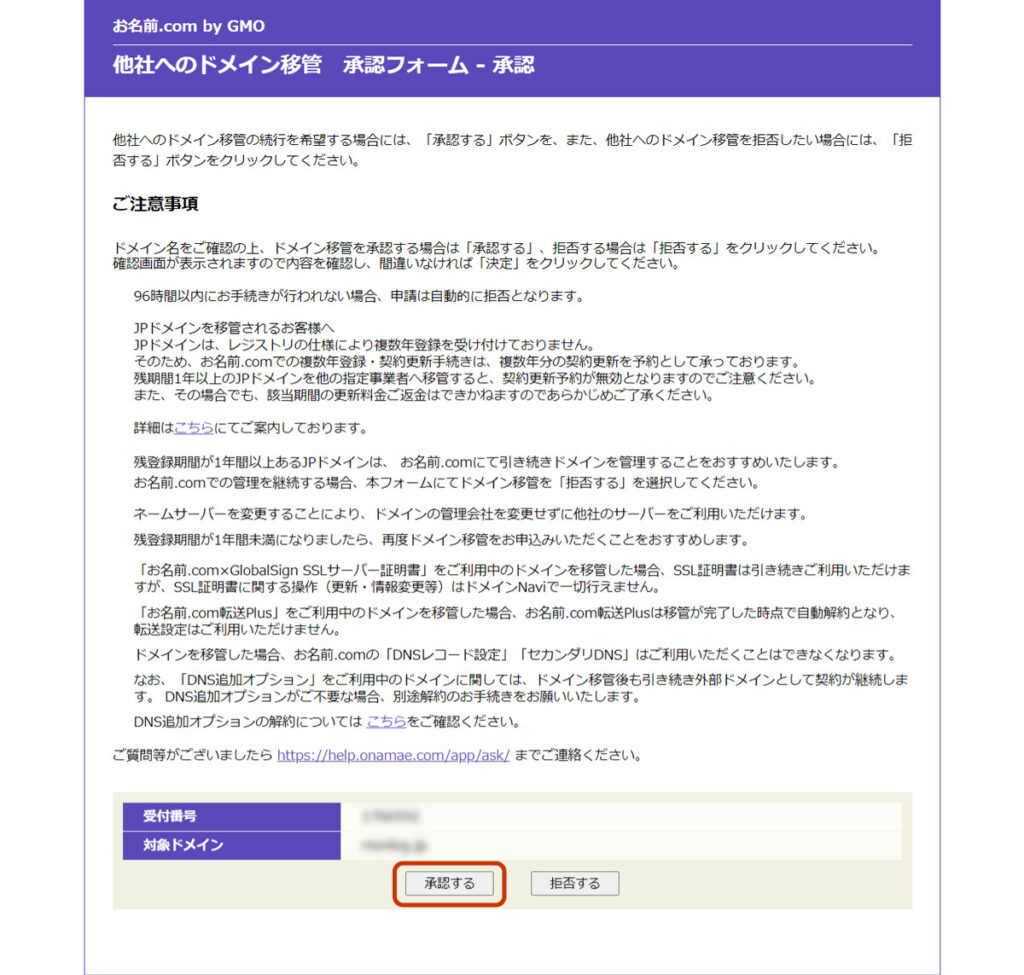
「承諾する」をクリックします。
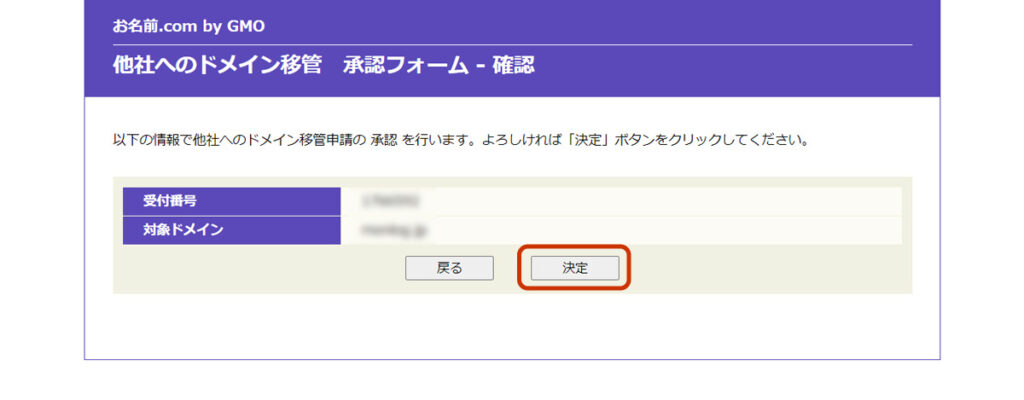
「決定」をクリックします。
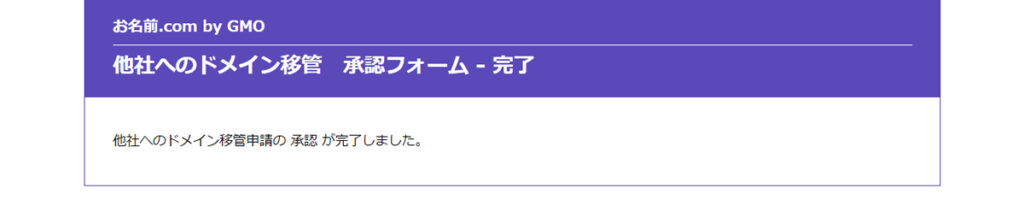
完了です。
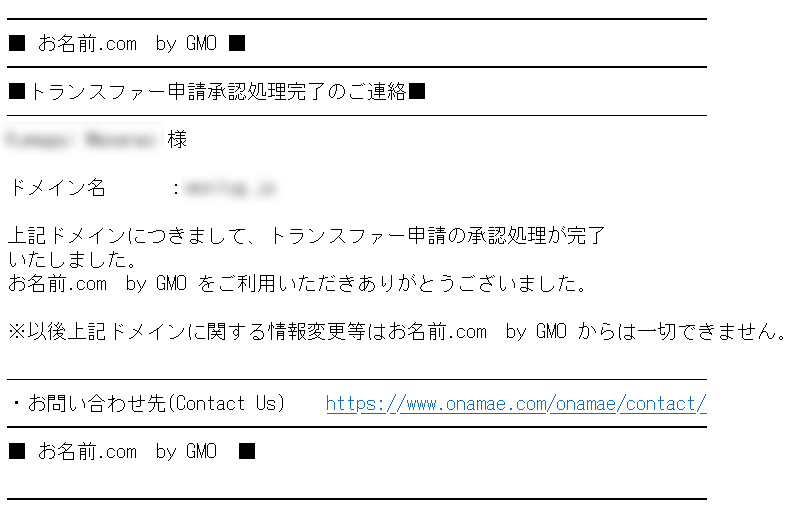
トランスファー申請承認処理完了メールがくれば移管完了です。
スタードメインからの完了メール
スタードメインからも移管手続きが完了したメールが届きます。
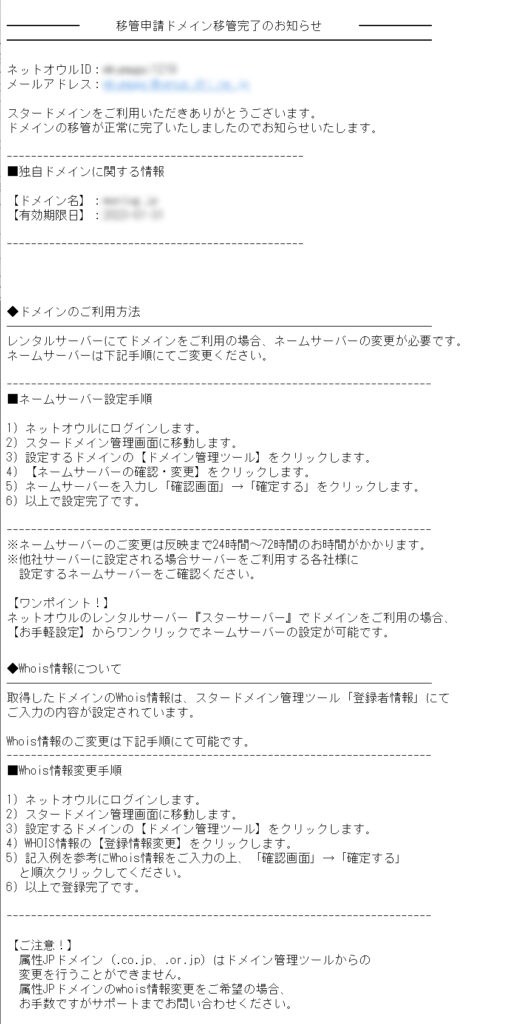
必要であれば、ネームサーバーやwhois情報変更を行います。
匿名での表示を希望する場合には、あらかじめ設定されているネットオウル情報のまま登録しておきましょう。
![[blog] 汎用型jpドメインを匿名にするために、スタードメインへ移管しました](https://monlog.jp/tech/wp-content/uploads/2021/12/monlog-tech-eyecatch-p737.jpg)