xserverではwordpressサイトを複数作ることができます。 1つのサーバー契約だけで複数サイトを管理できるので経済的です。
xserverに新しいドメインでwordpressサイトを作成する方法です。
※新しいドメインはすでにxserverドメインで取得していることが前提です。
新しいドメインでwordpressを新たに追加する
設定を行うために、xserverサーバーパネルにログインします。
ドメインの追加
wordpressをインストールするためには、新しいドメインを登録することが必要です。
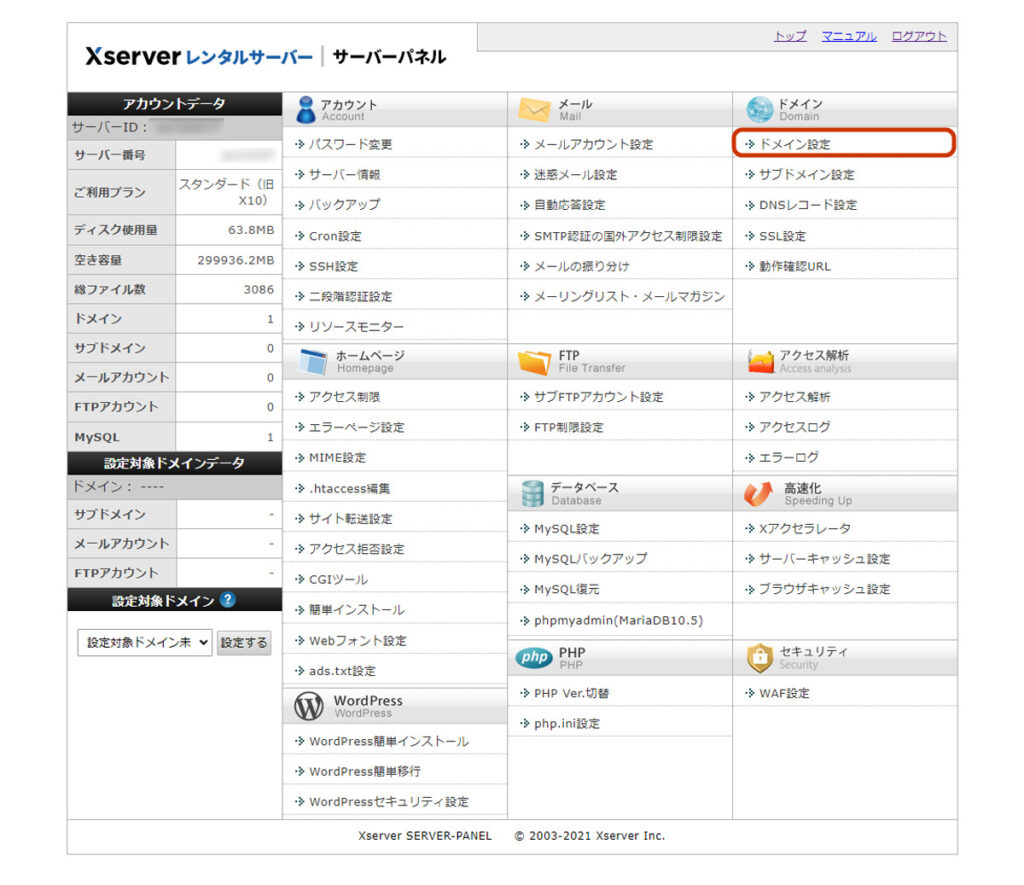
ドメイン設定 をクリックします。
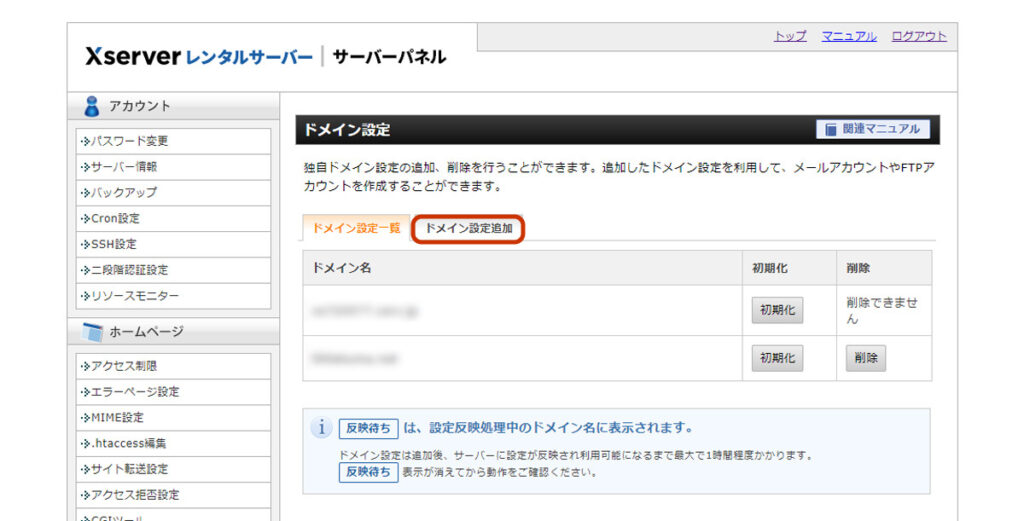
ドメイン設定追加 をクリックします。
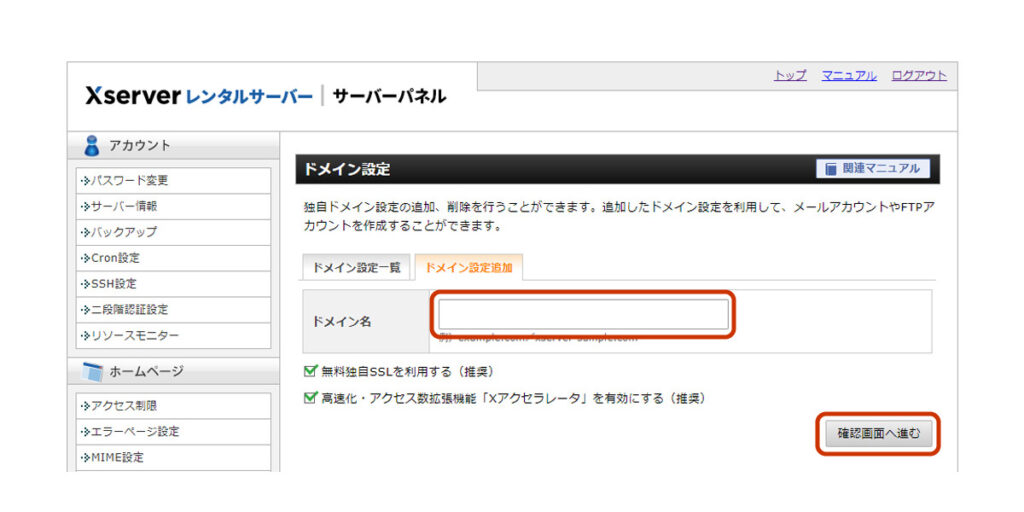
ドメイン名に作りたいドメイン名を入力し、確認画面へ進む をクリックします。
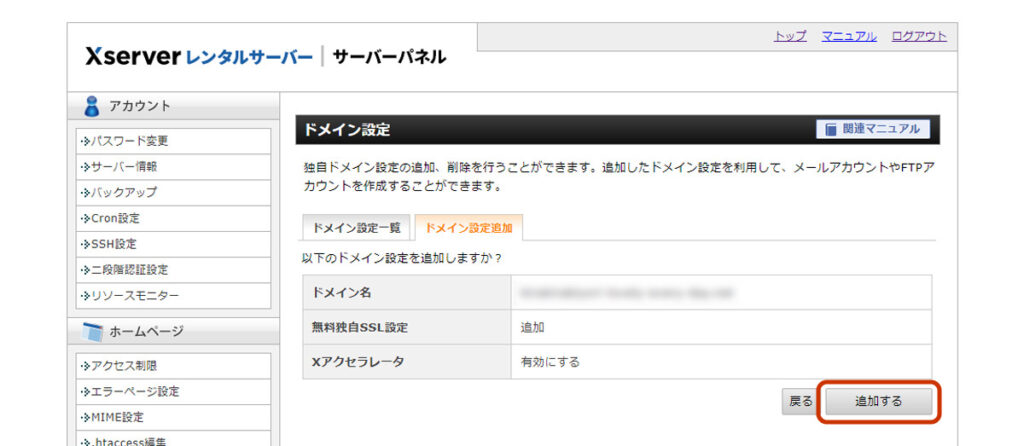
ドメイン設定を確認し、よければ 追加する をクリックします。
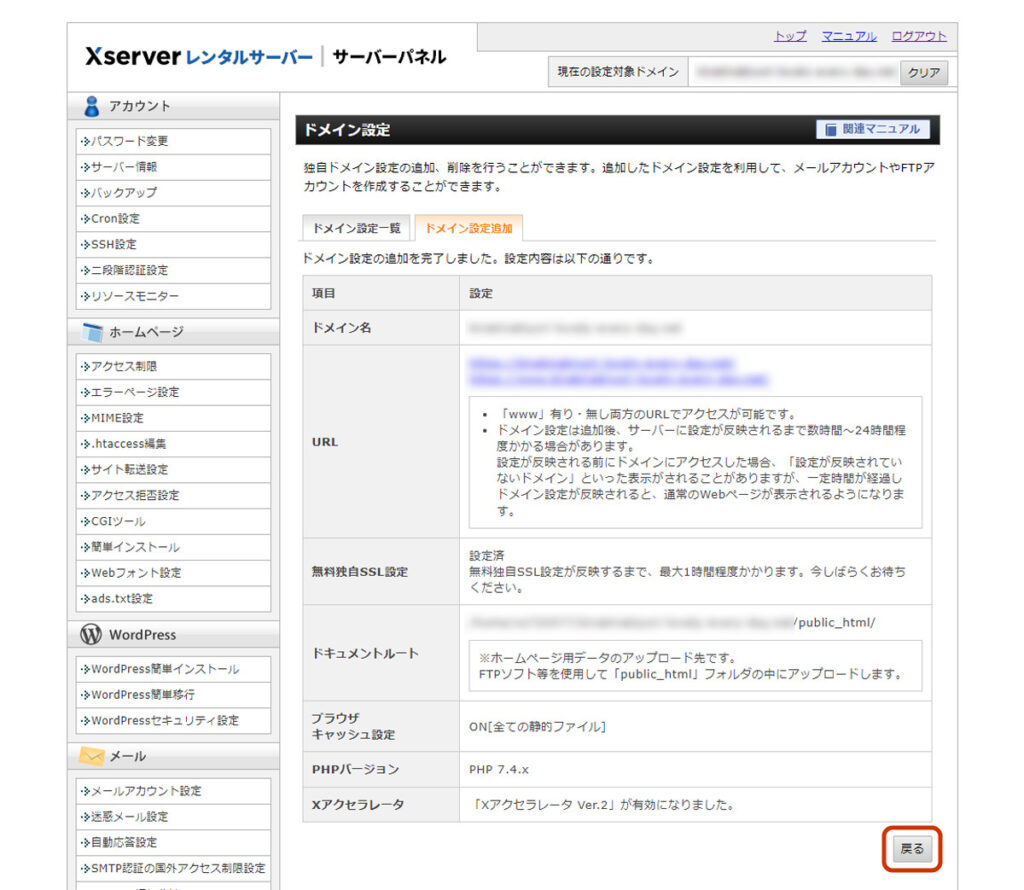
ドメインの追加が完了すると、各種設定情報が表示されますので確認して戻るをクリックします。
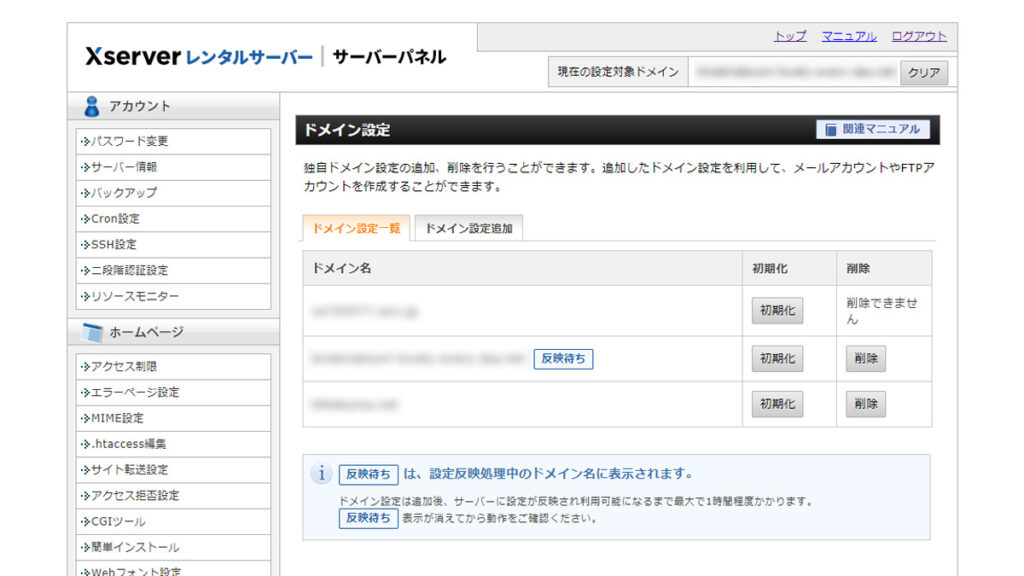
ドメインが反映されるまでに1時間程度かかります。 反映待ち と表示されている間はしばらくそのままで待ちましょう。
wordpressのインストール
ドメインの登録が完了したら、新しくwordpressをインストールします。
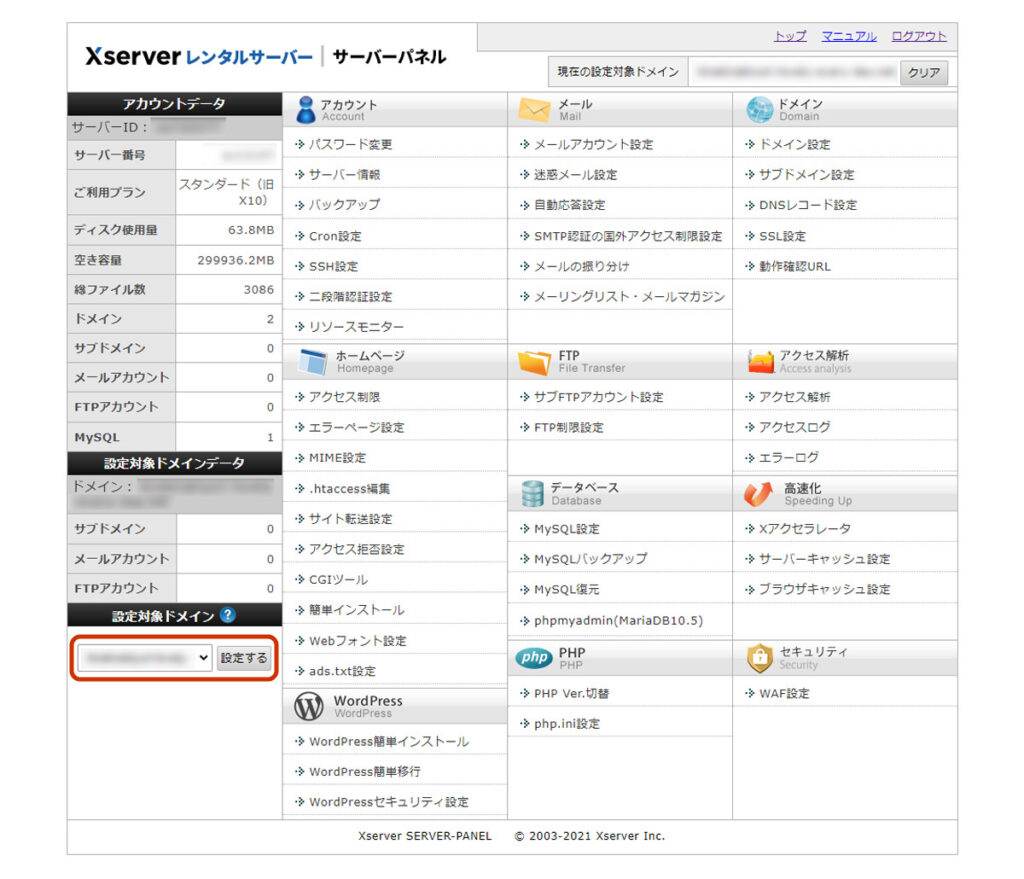
トップメニューに戻り、設定対象ドメインに追加したドメインが選ばれているか確認します。 選ばれていないときには、ここで追加したドメインを選択します。
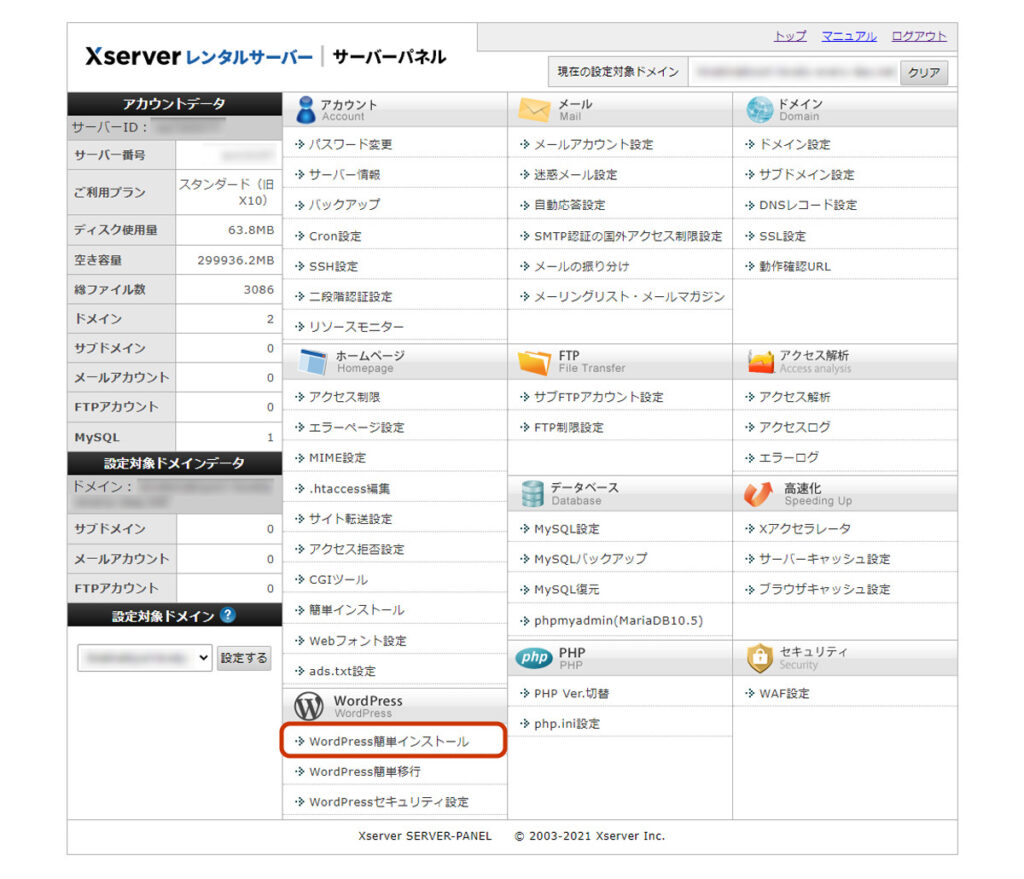
メニューのwordpress簡単インストールをクリックします。
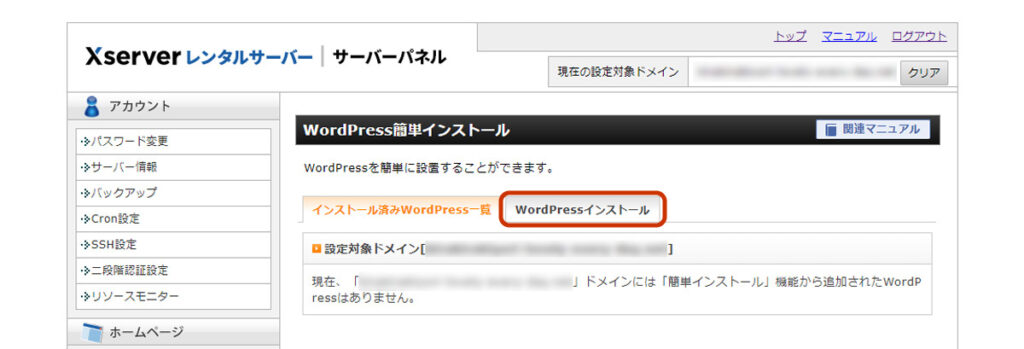
WordPressかんたんインストール画面でインストール済Wordpress一覧が表示されます。まだインストールがされていないのでなにも表示されていません。 Wordpressインストール をクリックします。
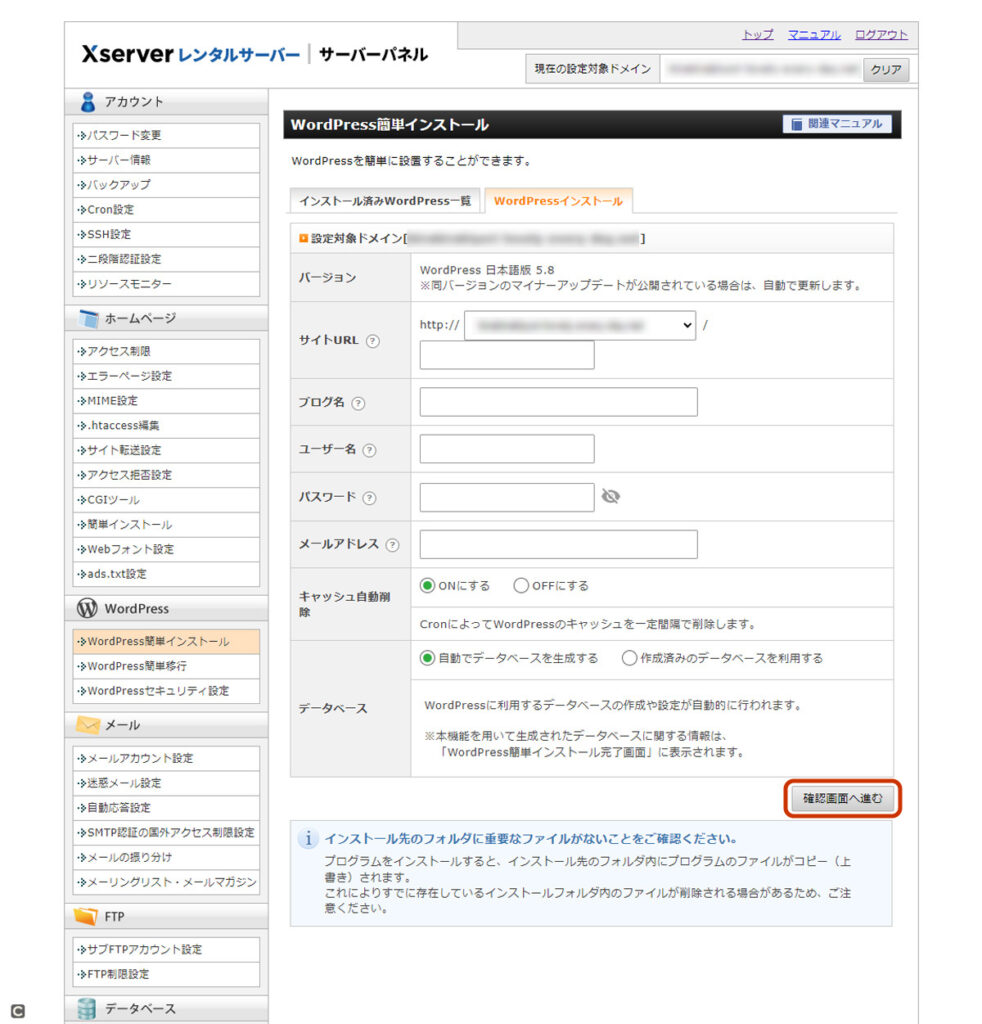
各項目を入力して、確認画面へ進む をクリックします。
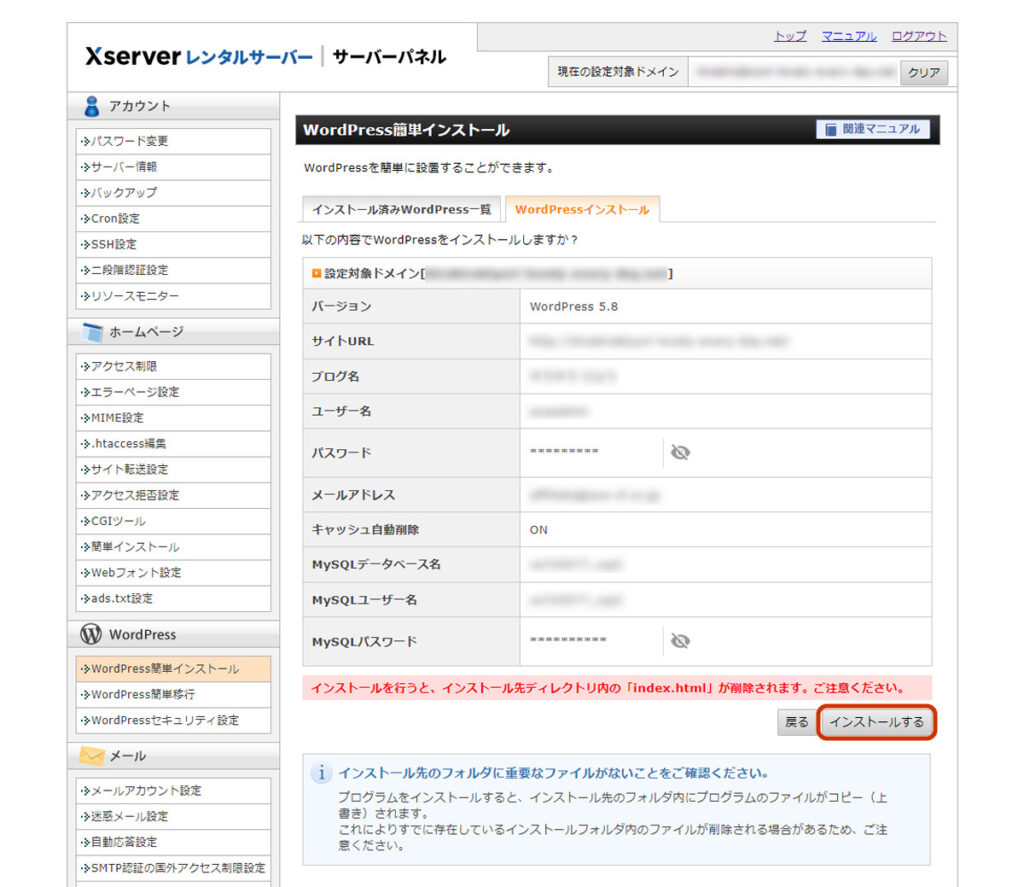
確認画面が表示されるので、よければ インストールする をクリックします。
インストールを行うと、インストール先ディレクトリ内の「index.html」が削除されます。ご注意ください。
上の注意書きは、ホームページを公開していなければ(wordpressだけ公開)問題ありません。
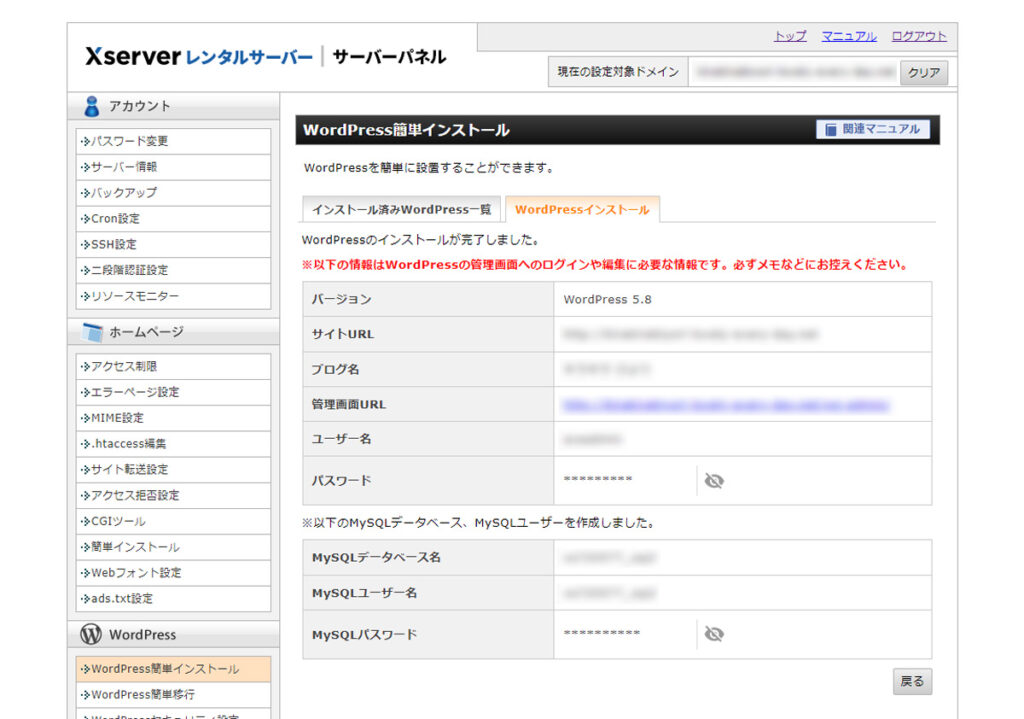
インストールが完了するとサイトを管理するために必要な情報が表示されます。 これらの情報は必要になることがありますので、必ずメモをとっておきましょう。
wordpressサイトの確認
インストールが完了したらサイトを確認するのですが、ドメインの設定が完了するまではアクセスをすることは控えましょう。
設定が完了するまえにアクセスすると以下のようなメッセージが表示されることがあります。
無効なURLです。プログラム設定の反映待ちである可能性があります。しばらく時間をおいて再度アクセスをお試しください。
このような表示がされたらしばらく時間をおいてからアクセスしてみましょう。
数時間たっても状態が変わらなければ、ブラウザのキャッシュをクリアしてからアクセスすることも必要です。
アクセスができるようになると、wordpressの初期画面が表示されます。 管理画面から設定をはじめましょう。
![[blog] xserverで新しいドメインによるサイト構築](https://monlog.jp/tech/wp-content/uploads/2021/12/monlog-tech-eyecatch-p843.jpg)