この記事にはプロモーションが含まれています
【エックスサーバー】10日間無料お試しのお申し込み方法
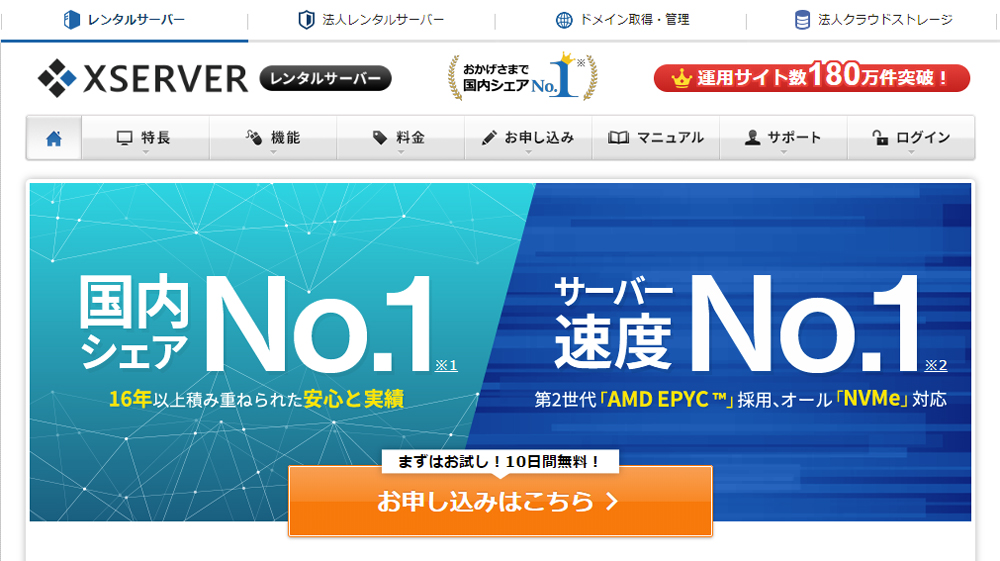
ブログ(ワードプレス)でサイト運営するにはレンタルサーバーが必ず必要です。
ワードプレスを構築するのに適しているレンタルサーバーのサービスでおすすめなのがエックスサーバーです。
いきなり費用をかけてブログを始めるのは、ちょっと抵抗があると思いますので、まずはエックスサーバーの10日間無料お試しから始めてみるのがいいでしょう。
ドメイン名はつけることはできないですが、ワードプレスを無料で本番さながら運用できるのはいい経験になるはずです。
この記事ではエックスサーバーを10日間お試しを申し込む方法を説明していきます。
エックスサーバーを10日間お試しで契約する
はじめてブログを開設するときには、いろいろな知識が必要になります。
インターネットからワードプレスやサーバーに関する情報は簡単に手に入りますので、実際に経験してみることが知識と経験を得る近道です。
10日間無料で試せますので、お金の心配はいりません。 早速はじめてみましょう!
必要な項目
契約に必要な項目です。
- プラン選択(X10/X20/X30)
- メールアドレス
- パスワード
- 登録区分(個人/法人)
- 漢字氏名
- カナ氏名
- 郵便番号
- 住所
- 電話番号
契約手順
エックスサーバーの10日間無料お試しへの申込手順です。
XSERVERお申込みフォーム
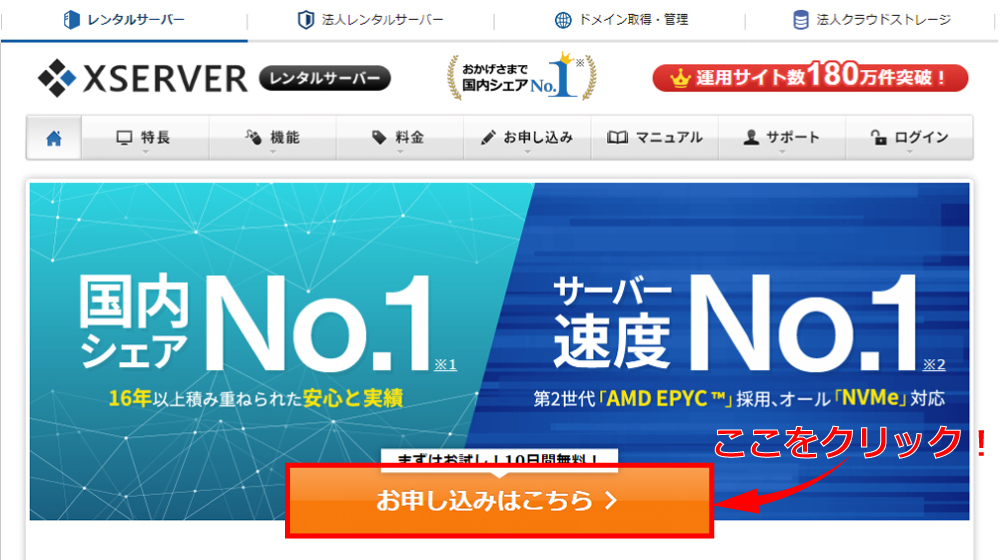
エックスサーバーのトップページから申し込みます。
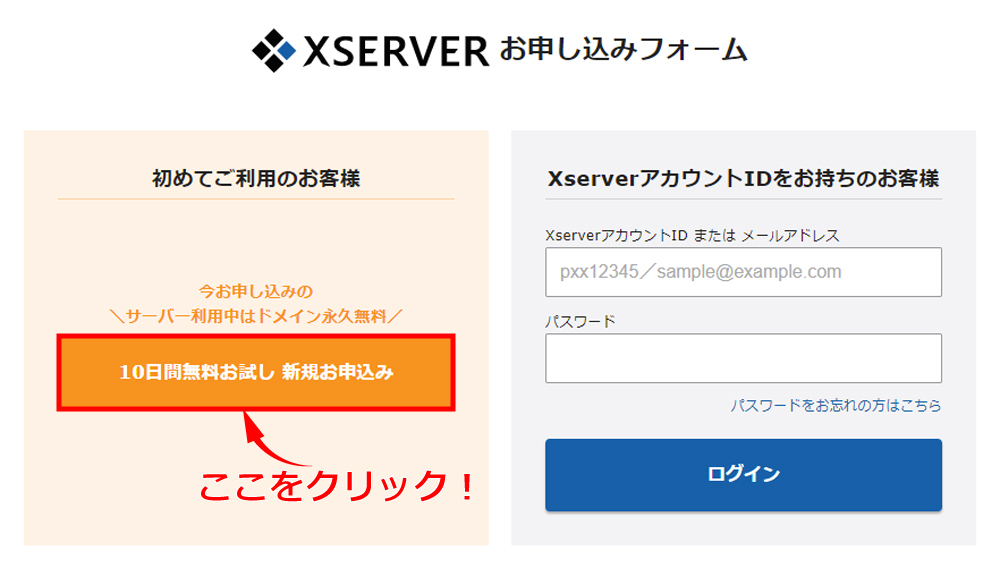
「10日間無料お試し 新規お申込み」をクリックして申込フォームへ進みます。
申込内容選択
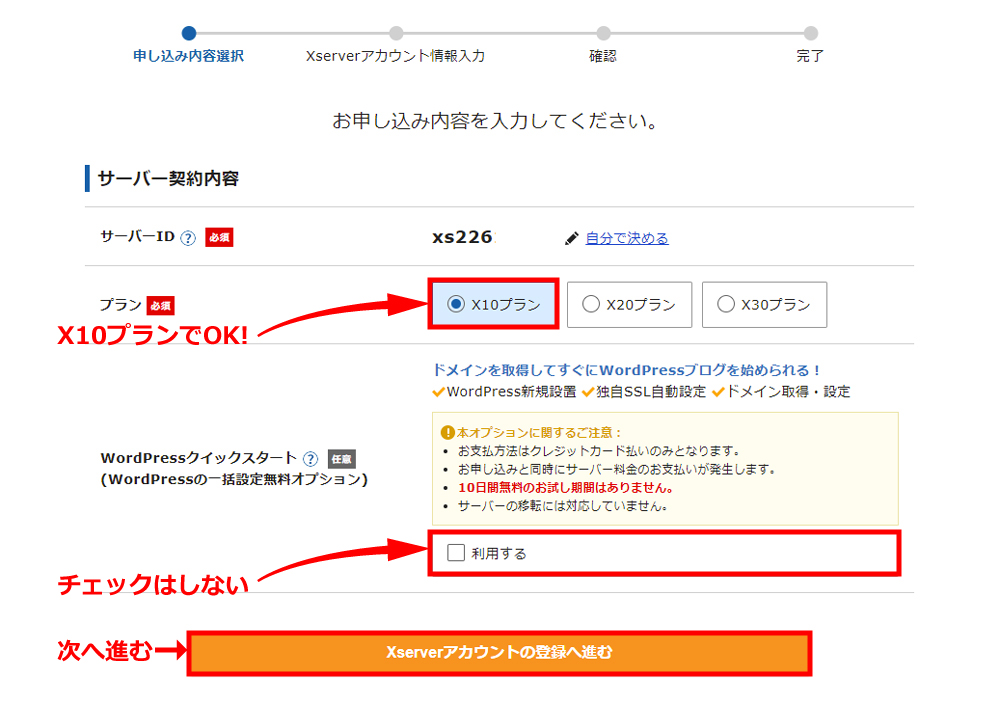
お申込みのプランを選択します。初めてならX10から始めれば問題ありません。
10日間の無料お試しをするときには「Wordpressクィックスタート」のチェックはつけないようにしましょう。「Xserverアカウントの登録へ進む」をクリックして先へ進みます。
Xserverアカウント情報入力
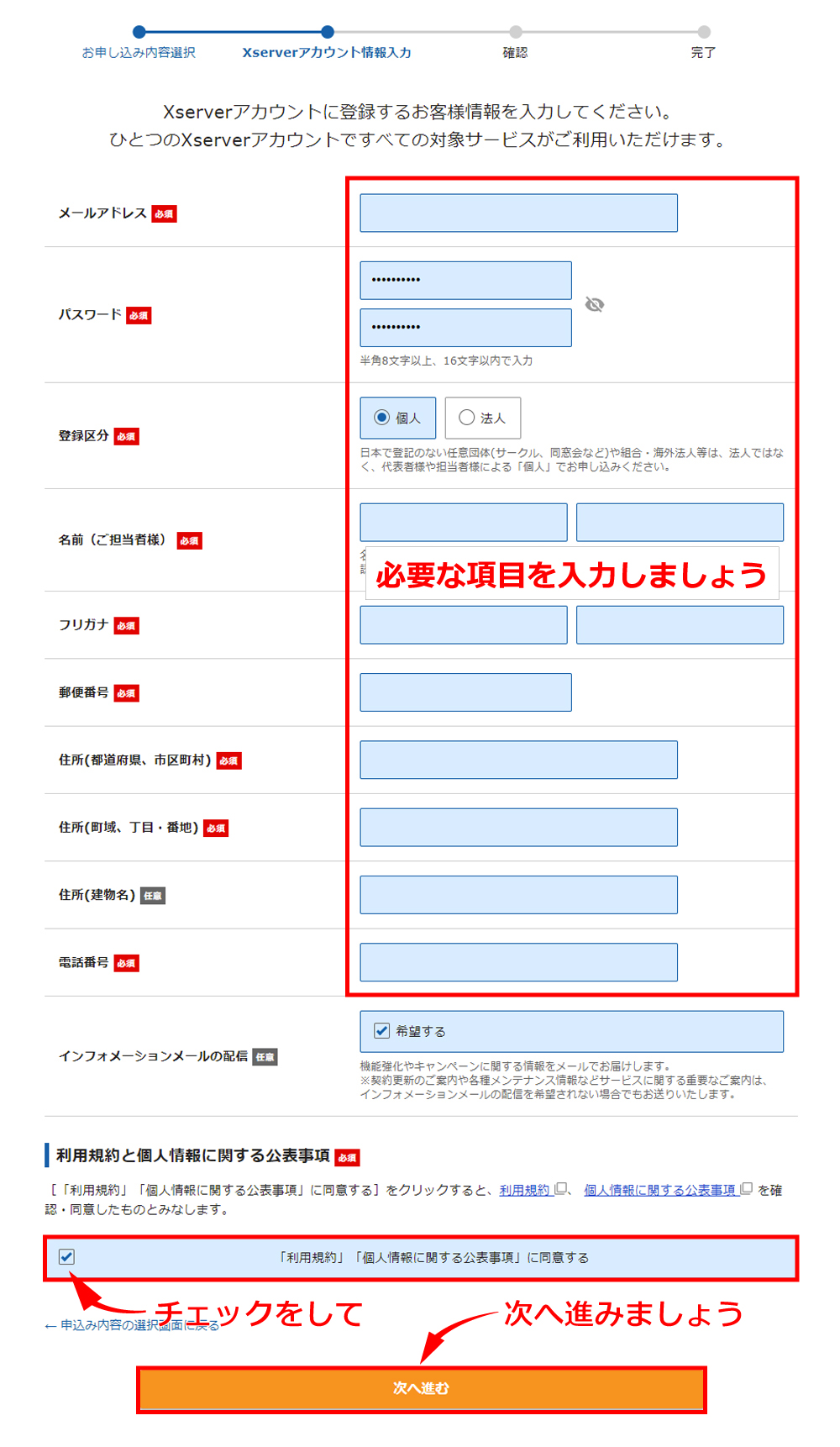
個人情報を入力します。「利用規約と個人情報に関する公表事項」にチェックを入れ、「次へ進み」をクリックします。
━━━━━━━━━━━━━━━━━━━━━━━━━━━━━━━━━━━
この度は、当サービスへのご登録ありがとうございます。
本メールは、ご登録メールアドレスがお客様のものであることを確認するために、
申込フォームより自動送信しております。
下記【認証コード】を申込みフォームに入力後のうえ、
ご登録をお進めください。
◆登録メールアドレスに関する情報
───────────────────────────────────
【登録メールアドレス】 :test@test.com
【認証コード】 :123456
───────────────────────────────────
入力したメールアドレス宛に「認証コード」が書かれたメールが送られてきます。
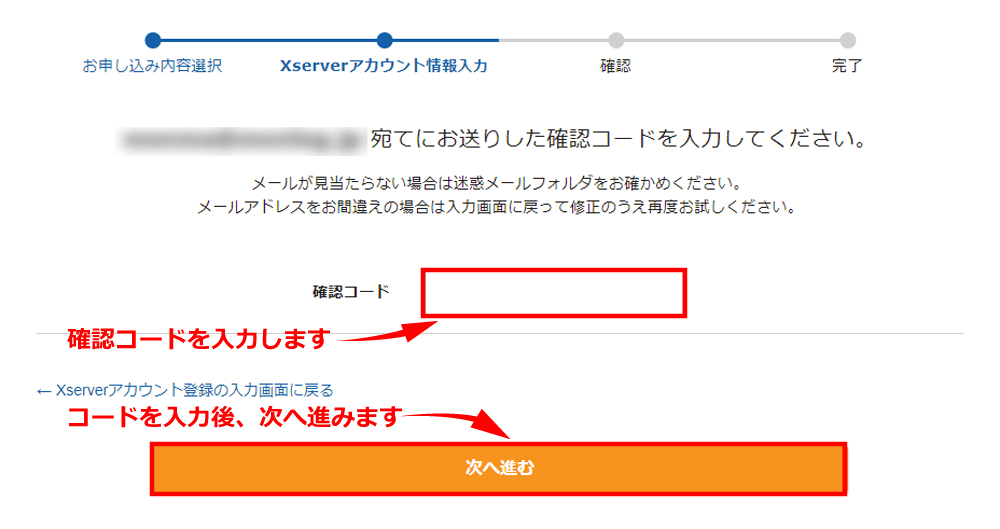
メールの「認証コード」を画面内の「確認コード」に入力します。そして「次へ進む」をクリックします。
確認
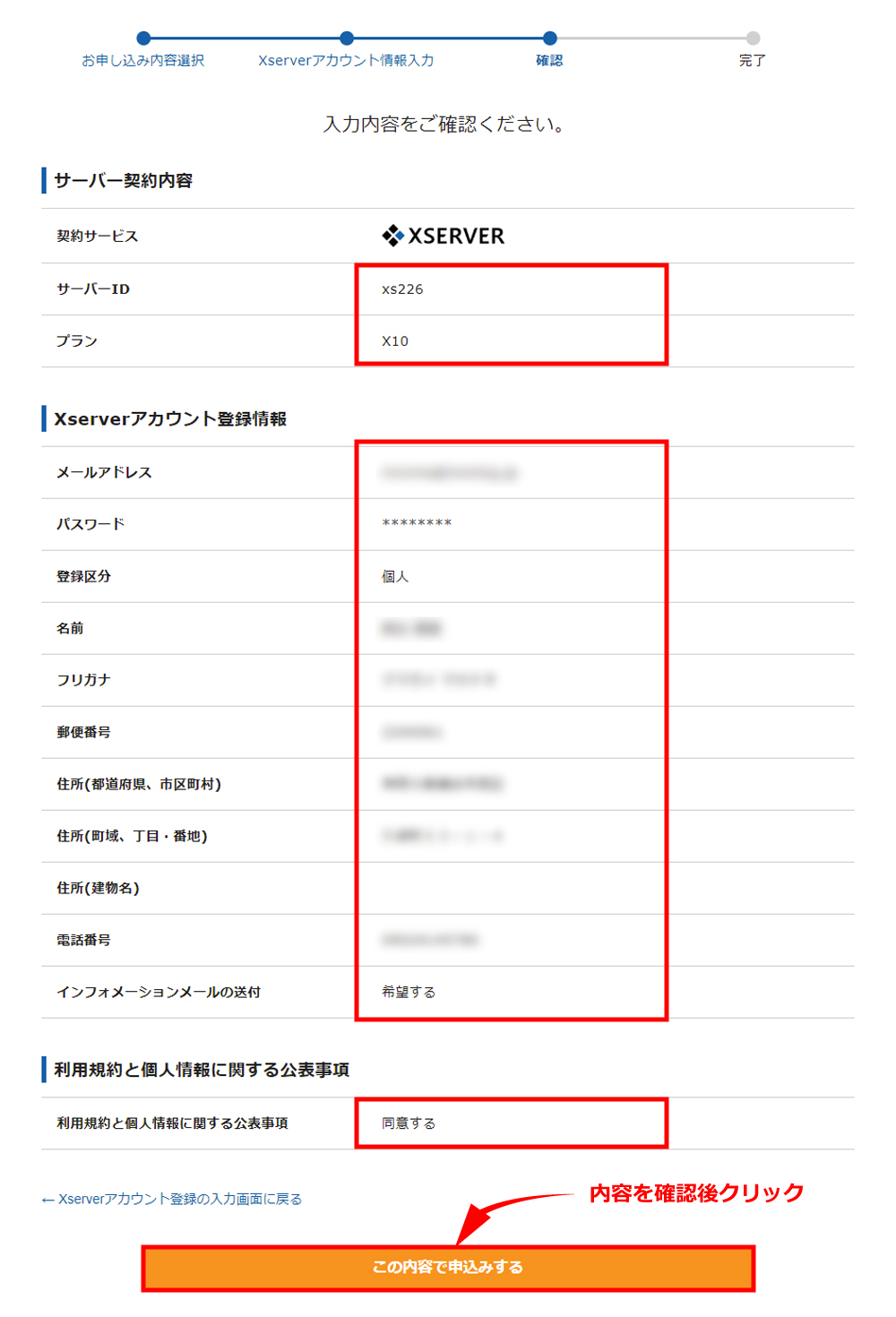
入力した情報が表示されるので、最終確認をしましょう。内容が正しければ「この内容で申込みする」をクリックします。
完了
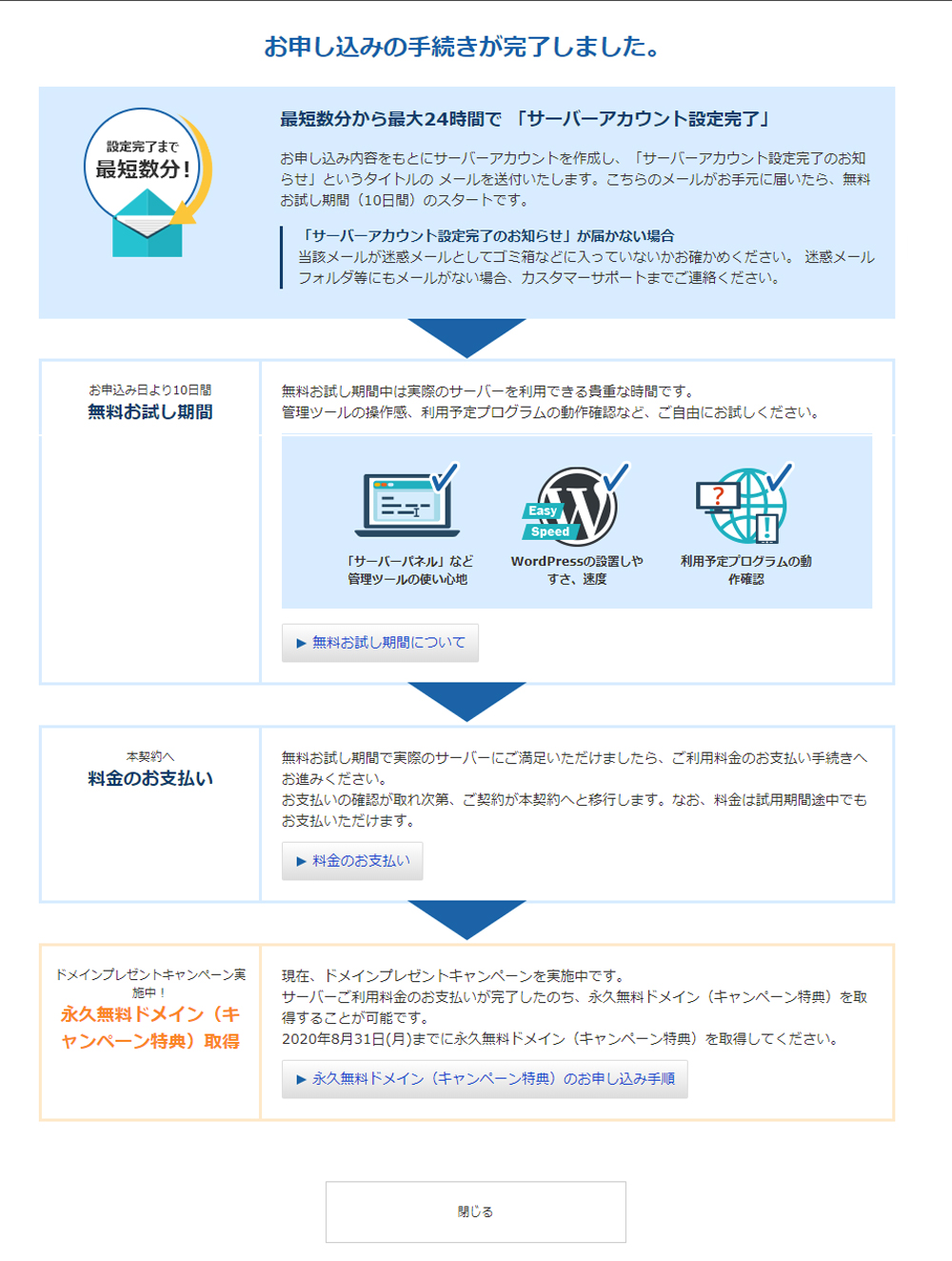
完了画面が表示され、お試し期間の確認や情報が書かれたメールの送信についてなど注意事項が書かれています。
【Xserver】■重要■ サーバーアカウント設定完了のお知らせ[試用期間]
━━━━━━━━━━━━━━━━━━━━━━━━━━━━━━━━━━━
XserverアカウントID : pho12345
メールアドレス : test@test.com
────────────────────
■対象サーバーアカウントに関する情報
【サーバーID】 : xs123456
【プラン】 : X10プラン
【初期ドメイン】: xs123456.xsrv.jp
【サーバー番号】: sv12345.xserver.jp サーバー
【利用期限日】 : 2020-07-08
────────────────────
━━━━━━━━━━━━━━━━━━━━━━━━━━━━━━━━━━━
【2】管理ツールのログイン情報
━━━━━━━━━━━━━━━━━━━━━━━━━━━━━━━━━━━
エックスサーバーのご利用に必要となる管理ツールおよびログイン情報は
以下のとおりです。
───────────────────────────────────
◆『Xserverアカウント』ログイン情報
XserverアカウントID : pho12345
メールアドレス : test@test.com
Xserverアカウントパスワード : お客様が設定したパスワード
ログインURL : https://www.xserver.ne.jp/login_info.php
——————————————————————–
※Xserverアカウントにログインすることで、ご登録情報の確認・変更、
ご利用期限の確認、料金のお支払い等の管理が行えます。
——————————————————————–
───────────────────────────────────
◆『サーバーパネル』ログイン情報
サーバーID : xs123456
サーバーパスワード : h123h456
サーバーパネル : https://www.xserver.ne.jp/login_server.php
——————————————————————–
※「サーバーパネル」とは?
サーバーの各種設定(メールアカウントの発行・ドメインの設定など)を
行うための管理パネルです。
XserverアカウントID/Xserverアカウントパスワードでも
サーバーパネルにログインすることができます。
——————————————————————–
━━━━━━━━━━━━━━━━━━━━━━━━━━━━━━━━━━━
■FTP情報
——————————————————–
FTPホスト名(FTPサーバー名) : sv12345.xserver.jp
FTPユーザー名(FTPアカウント名): xs123456
FTPパスワード : h123h456
——————————————————–
───────────────────────────────────
メールには各種ログインに関するIDやパスワードが書かれています。 この情報はエックスサーバーを使う上で非常に重要な情報になります。 忘れずに記録しておきましょう。
Xserverアカウントにログイン
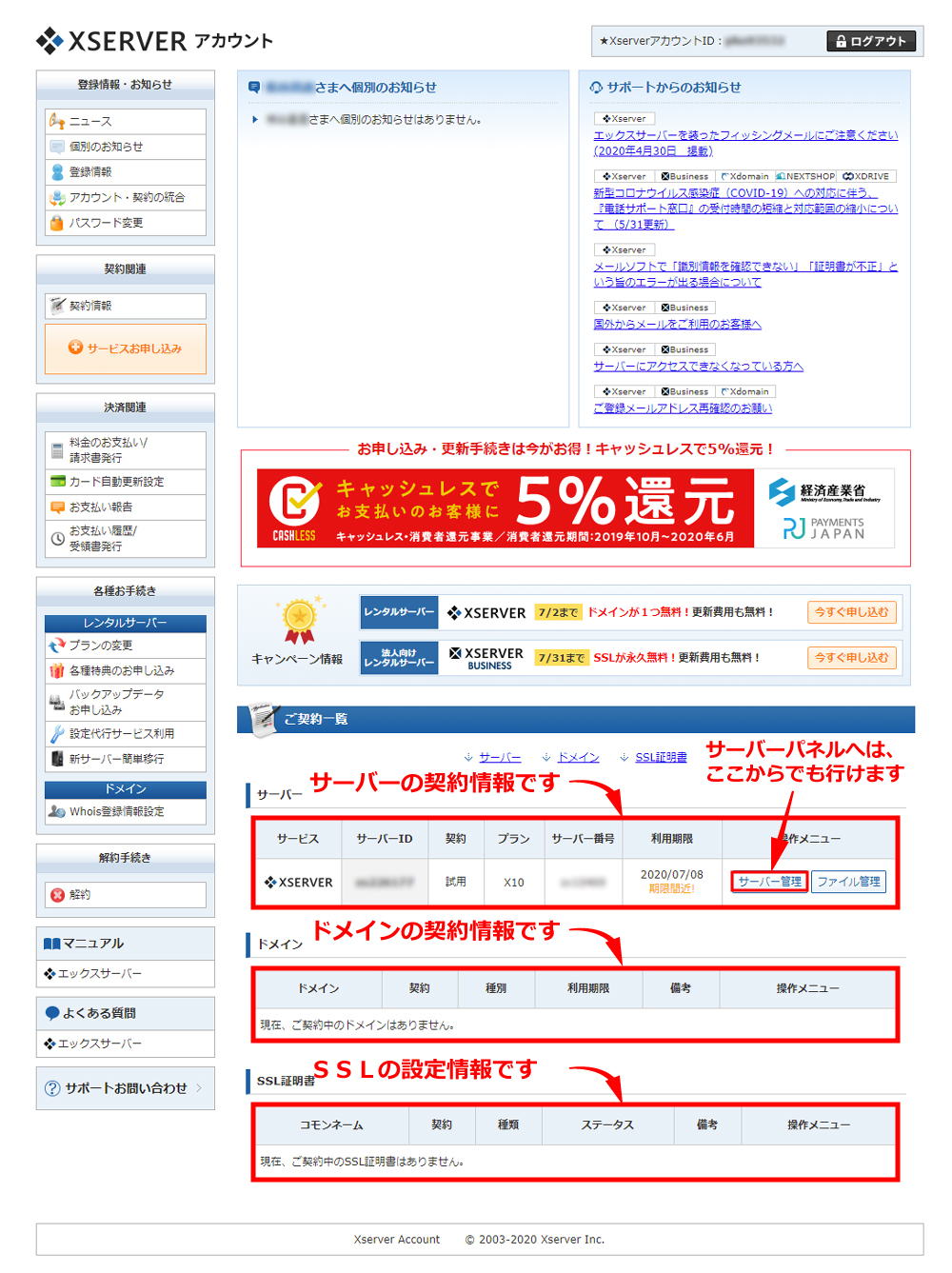
エックスサーバーの「Xserverアカウント」にログインした画面です。申し込みが完了すると、この画面が表示されます。
現在の契約状態をこの画面で確認することができます。
ログインはこちらから:https://www.xserver.ne.jp/login_info.php
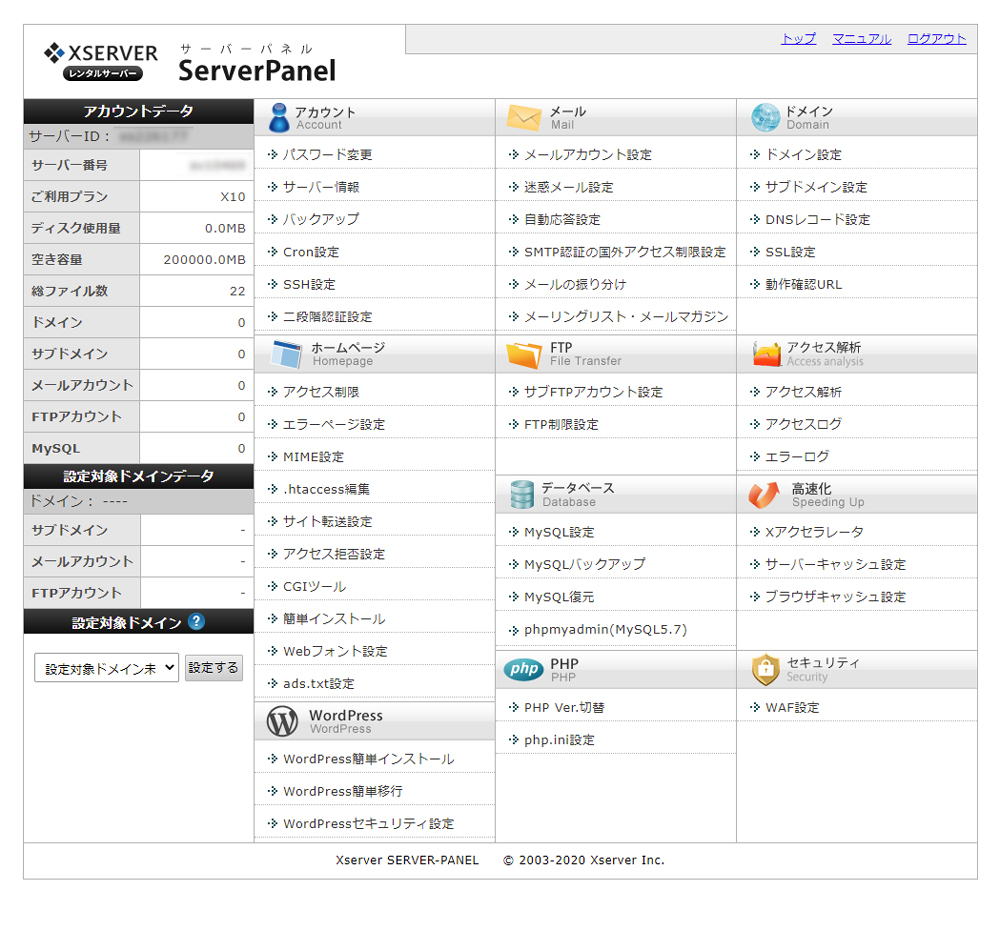
「サーバーパネル」の画面です。
この画面ではサーバーの機能の設定をすることができます。 ワードプレスのインストールやドメインの設定などはこちらから行います。
ログインはこちらから:https://www.xserver.ne.jp/login_server.php
※Xserverアカウントからも移動することもできます。
Webにアクセス
http://xs123456.xserv.jpにアクセス
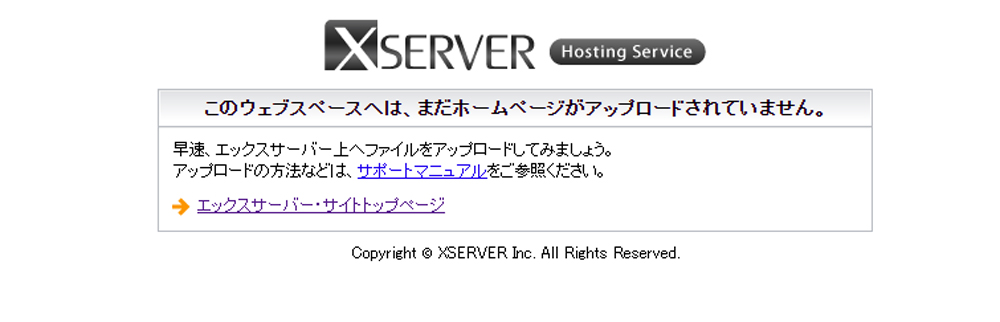
ワードプレスとは直接関係ありませんが、サーバーの設定が行われているかどうか確認するためには、もらったサーバー名にアクセスすると判断できます。
ブラウザから「http://サーバー名」にアクセスして、画像のような画面が表示されればサーバーの設定は完了しているでしょう。
https://xs123456.xserv.jpにアクセス

ちなみに「https」でアクセスするとエラーになります。 これはSSLという機能がサーバーに適用されていないからです。
※SSLの設定をすることでアクセスができるようになります。
申し込み完了
申し込みが完了すると、その時点から10日間無料お試しが開始になります。
10日間無料お試しの結果、引き続き継続して使いたいときには契約を、ちょっとやめておいた方がいいかなと思うときには退会をすることができます。
安心してお試しできるので、いろいろ試してみてください。
10日間無料お試しではサーバーが使えるまでの手順になります。 ワードプレスはまだ入っていませんので、使えるようにするにはサーバーパネルからワードプレスをインストールしましょう。


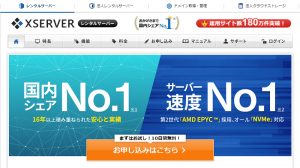

コメント