この記事にはプロモーションが含まれています
【エックスサーバー】WordPress簡単インストールの方法
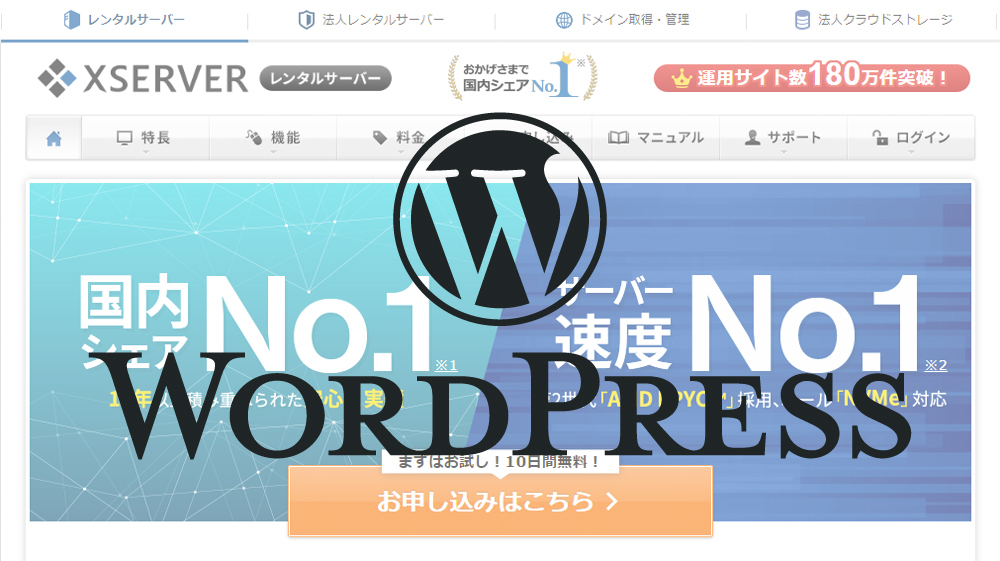
10日間無料お試しのお申し込みが完了し、エックスサーバーが使えるようになったら、次はワードプレスのインストールです。
通常ワードプレスのインストールはデータベースを考慮したインストール手順が必要なのですが、エックスサーバーではそのあたりもカスタマイズされており、とても簡単になっています。
あわせて読みたい
目次
WordPress簡単インストール
早速インストールを開始しましょう。
操作手順
サーバーコントロールにログイン
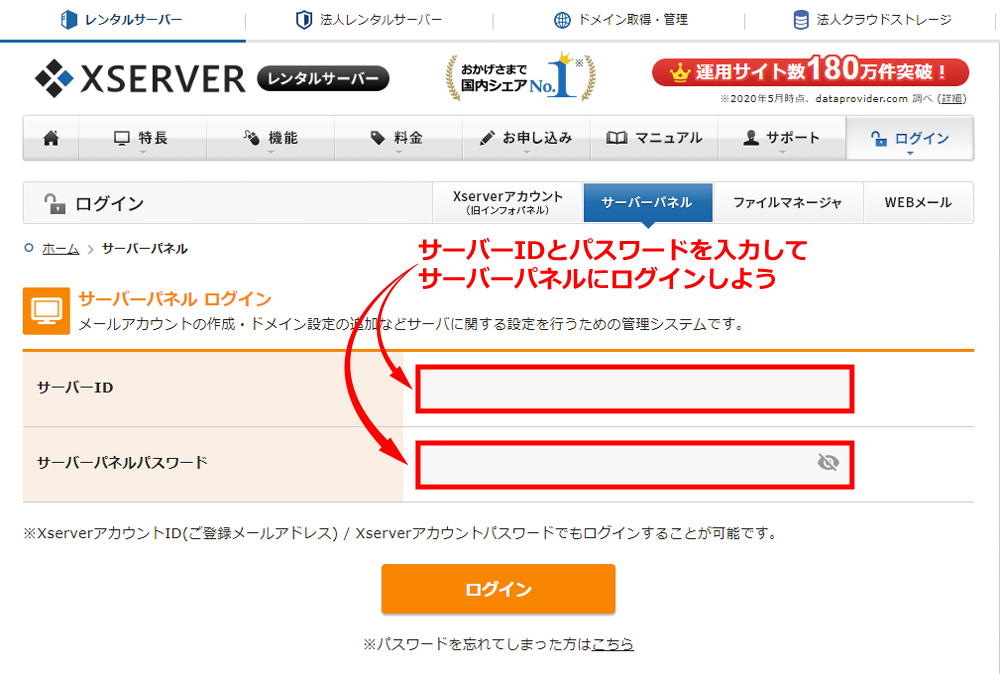
WordPress簡単インストール
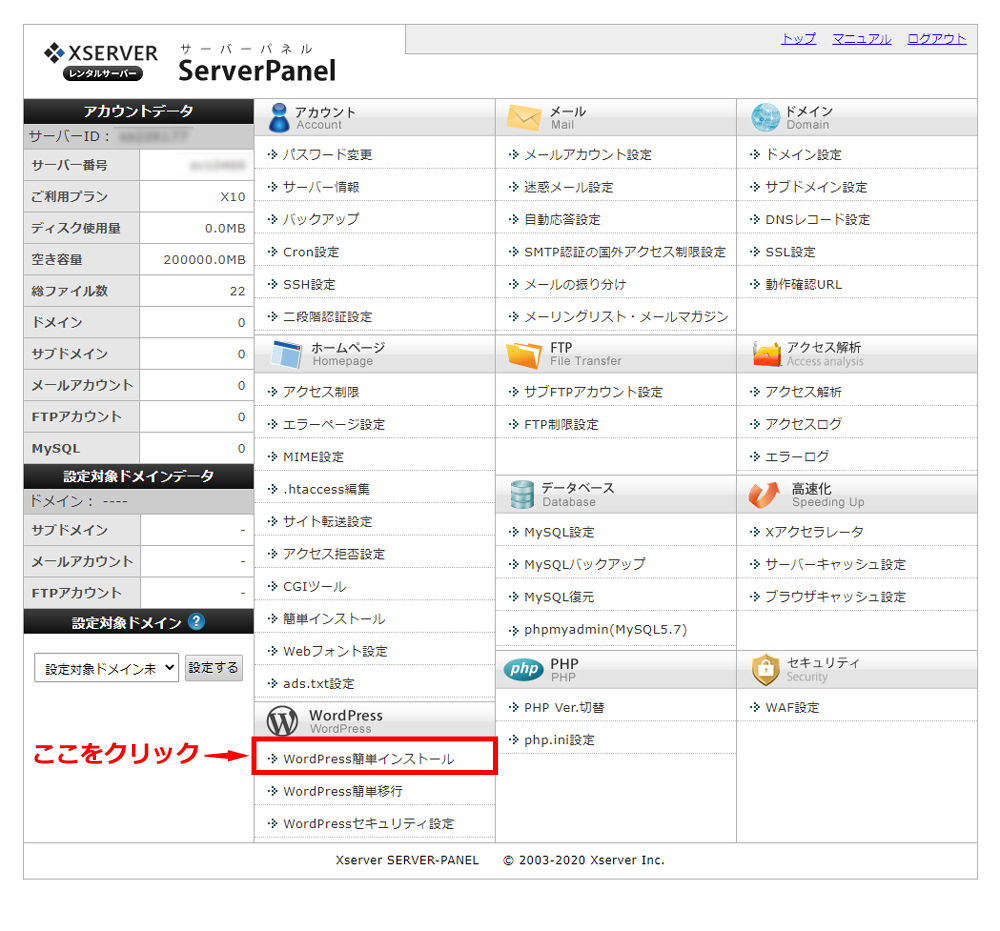
WordPress簡単インストールをクリック
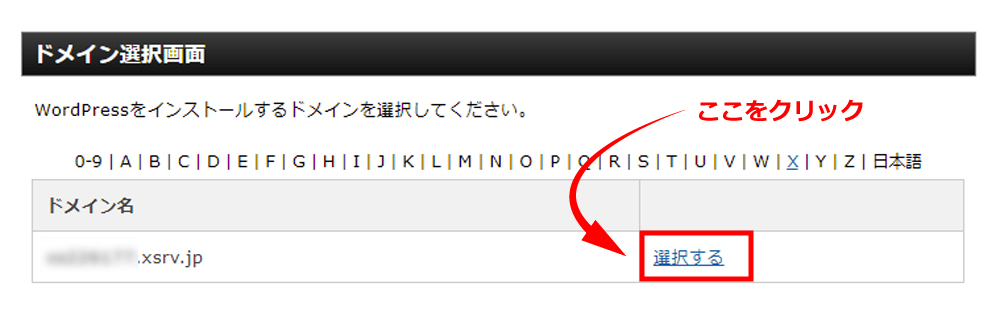
インストールしたいドメイン名の「選択する」をクリックする
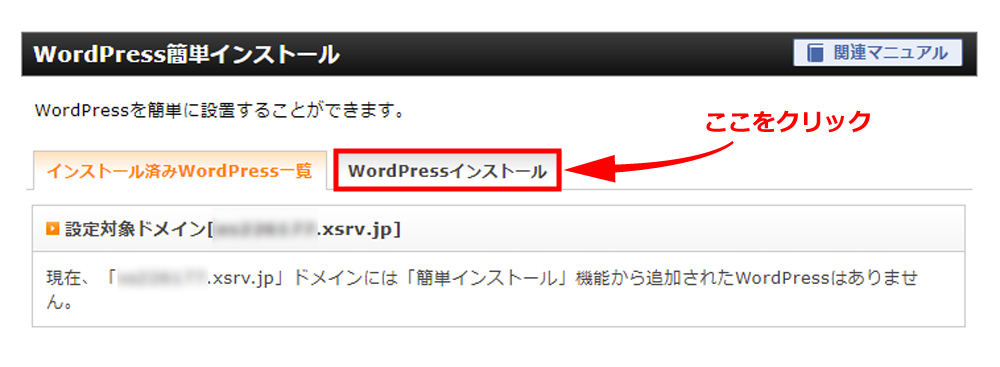
「インストール済みWordpress一覧」が表示されているので、「Wordpressインストール」をクリックします。
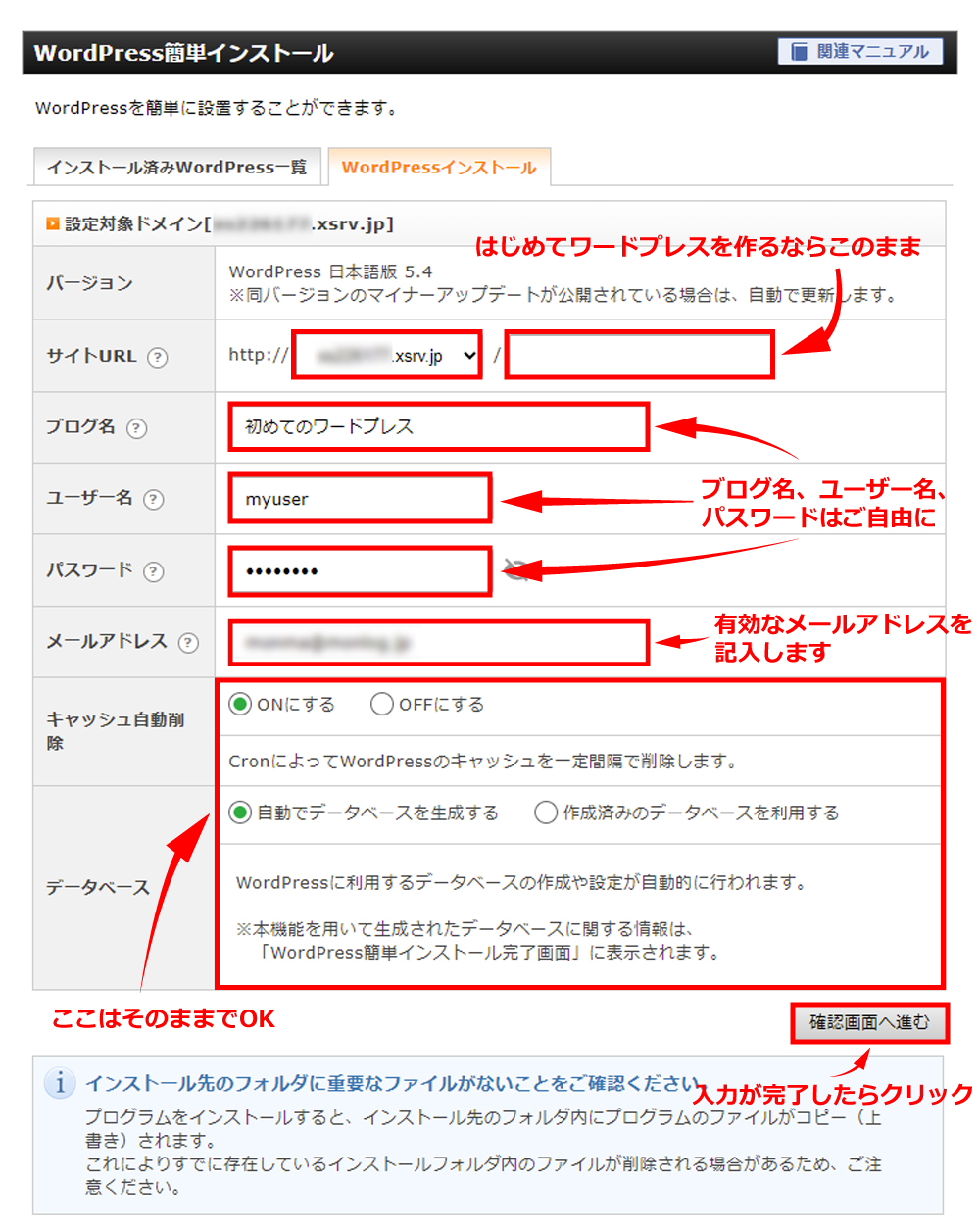
必要な項目を入力後、「確認画面へ進む」をクリックします。
| 項目 | 概要 |
|---|---|
| サイトURL | ワードプレスが表示されるURLです。 ドメイン名が決まっていれば、そのドメイン名を指定します。 後ろの入力項目は、サブディレクトリを指定してアクセスさせるための情報です。(通常は未入力でOK) |
| ブログ名 | ワードプレスのブログタイトル名です。 後で変更することができます。 |
| ユーザー名 | ワードプレスを管理する人のユーザー名です。 一度決めたユーザー名は変更することができません。 ブログに表示されるニックネームとは別です。 |
| パスワード | ワードプレスにログインするためのパスワードです。 |
| メールアドレス | ワードプレス管理者のメールアドレスです。 |
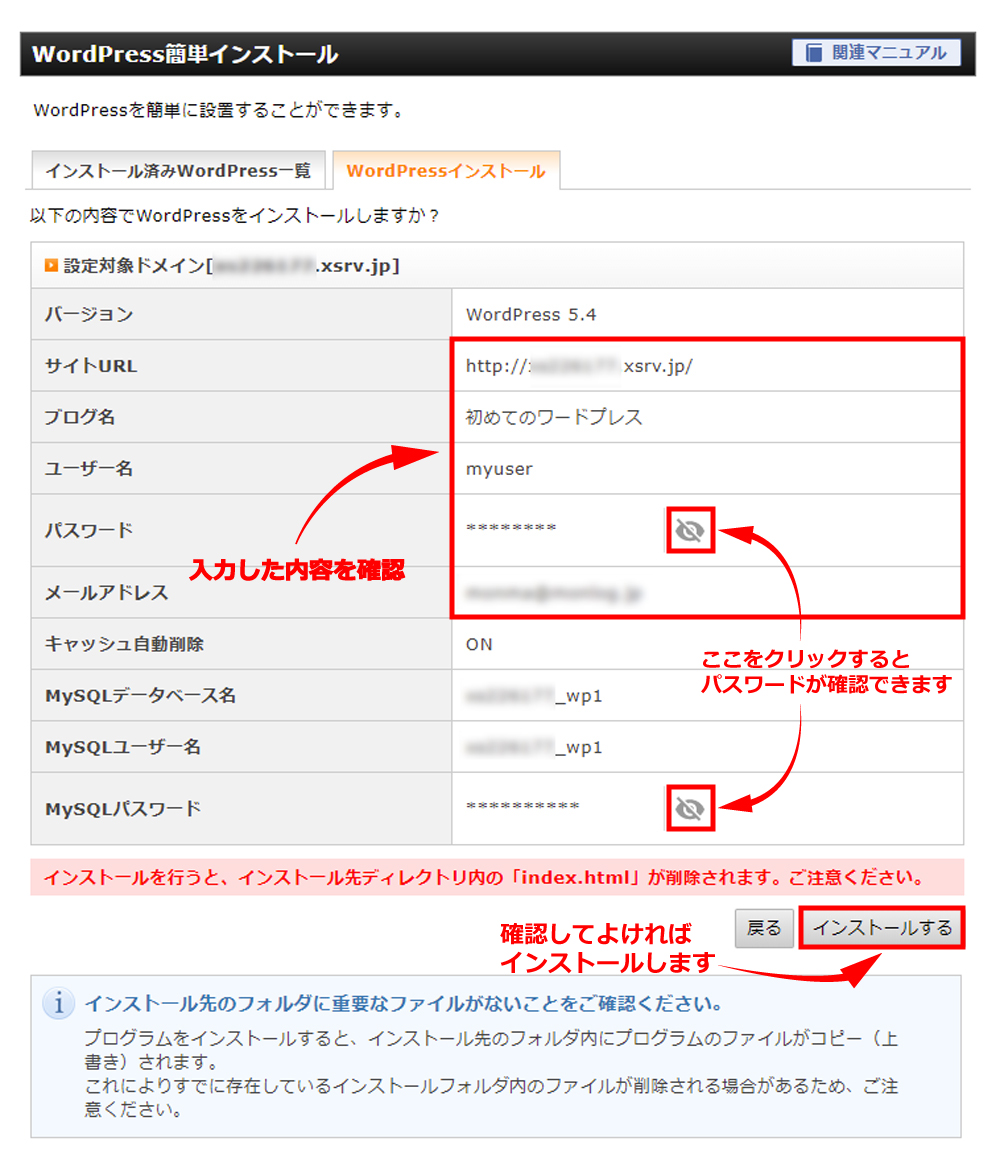
入力した内容が正しければ「インストールする」をクリックします。
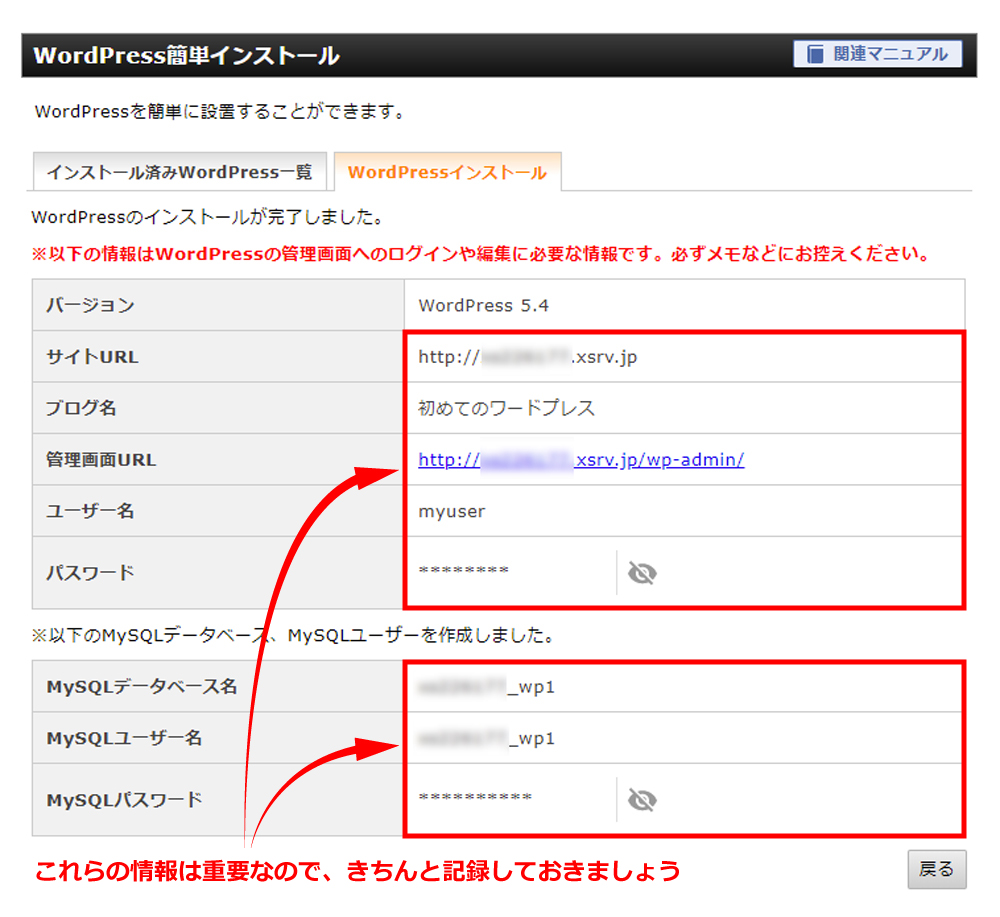
インストールには若干時間がかかります。(数分程度)
インストールが完了すると設定された内容が表示されます。ここに表示されている情報は後ほど必要になるので、必ず忘れないように全てメモをするか印刷しておきましょう。
サイトURLにアクセスして確認する
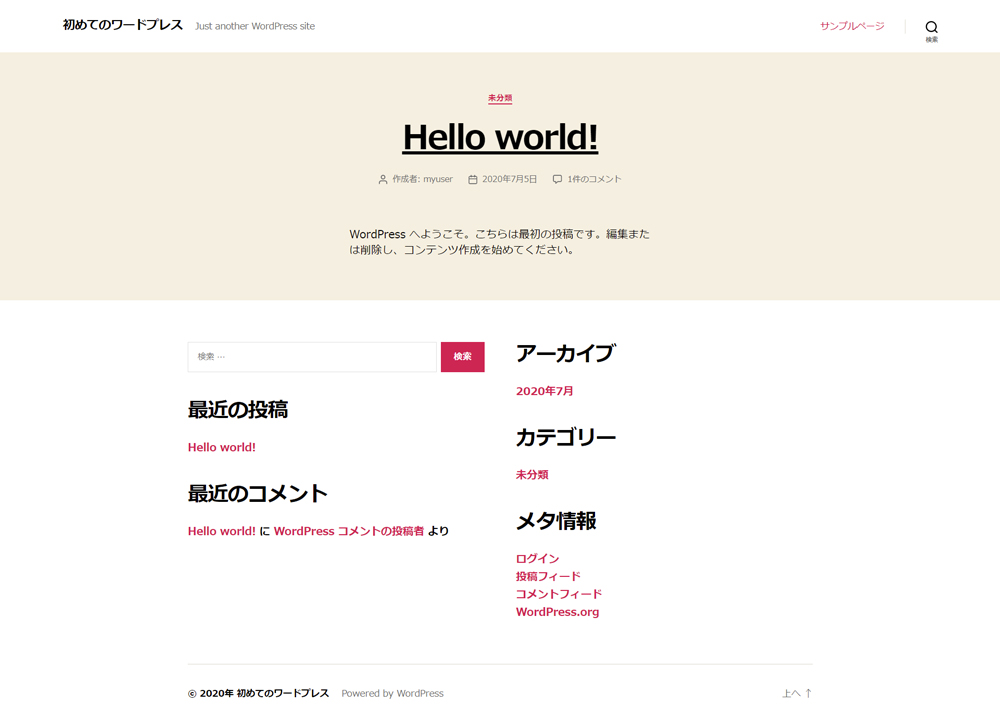
これでWordpressのインストールは完了です。
エックスサーバーのURLにアクセスしてみるとWordpressの画面が表示されればOKです。


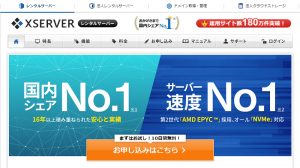

コメント